Demos Overview#
Our selection of demos can be used to easily test sample apps provided in Simplicity Studio. Each demo offers a unique functionality that showcases the capabilities of our development tools and hardware platforms. In this section, we will provide a brief overview of several demos available, followed by a deeper dive into the Matter Demos.
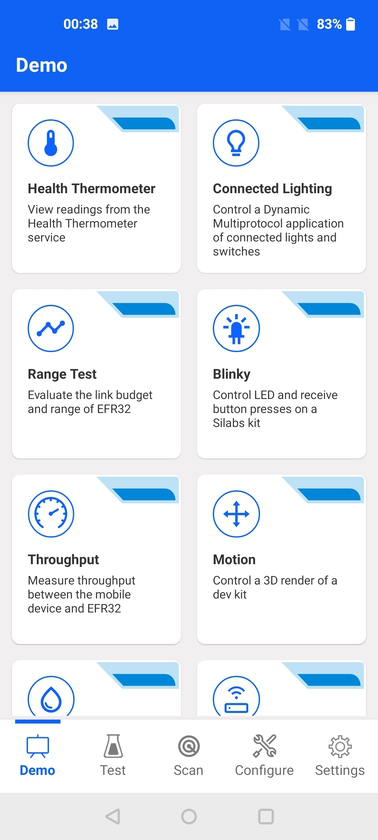
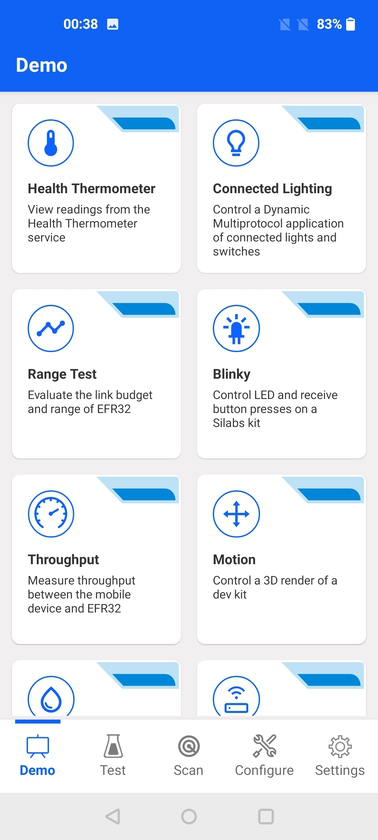
Health Thermometer#
This demo scans for devices that advertise the Health Thermometer service (UUID 0x1809). Once connected, it subscribes to indications from the Temperature Measurement characteristic (UUID 0x2A1C). As a result, the actual temperature value is displayed on the screen. You can switch between temperature units (Celsius and Fahrenheit).
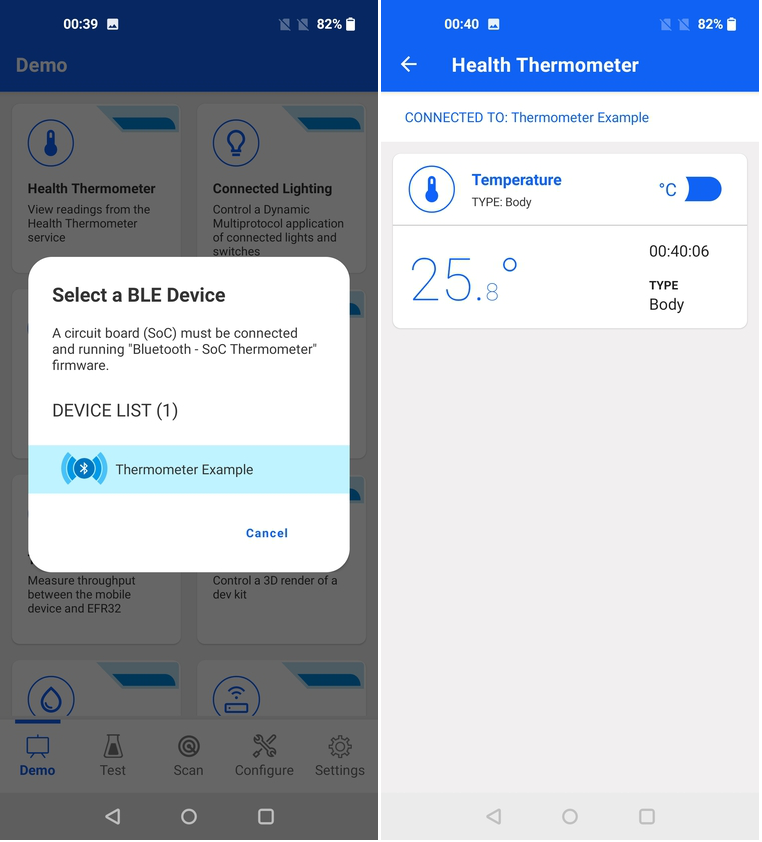
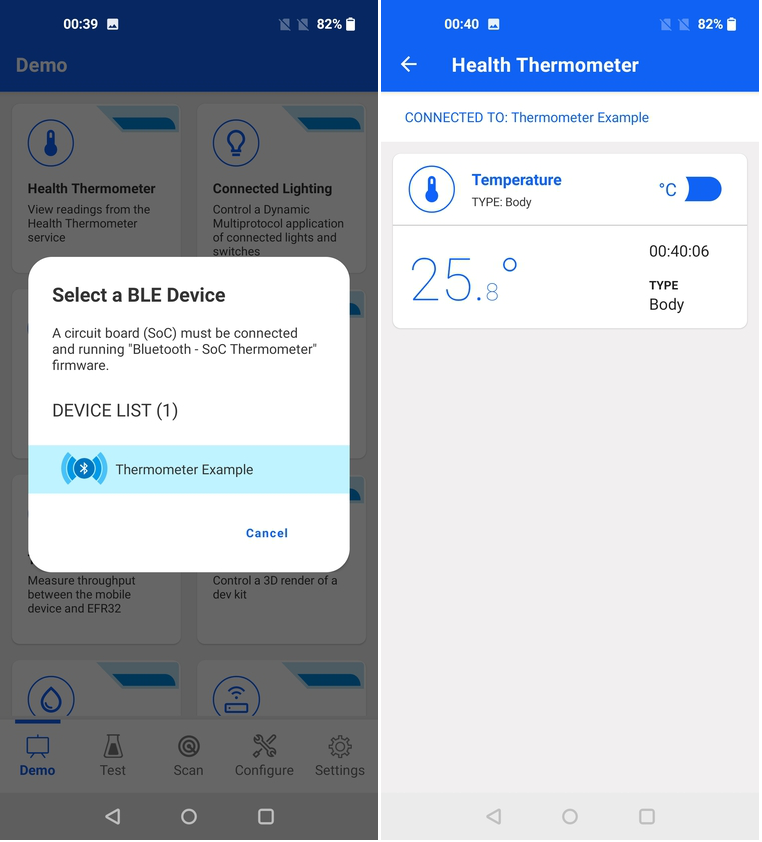
For more information, see the readme of the Bluetooth - SoC Thermometer sample application from Simplicity Studio.
Connected Lighting#
The Connected Lighting demo demonstrates the Dynamic Multiprotocol (DMP) capabilities of Silicon Labs' devices and software. It can control a DMP light node from a mobile and protocol-specific switch node (Zigbee, proprietary) while keeping the light status in sync across all devices. It requires two kits running dedicated sample apps which are documented in QSG155: Using the Silicon Labs Dynamic Multiprotocol Demonstration Applications in GSDK v2.x. Once launched, the demo scans for devices that are advertising themselves as a DMP node, running BLE and a second wireless protocol, for example Zigbee or Proprietary. Once the connection with the DMP node is established, the demo allows controlling the light on the DMP board by tapping the lightbulb icon. If you change the light status using the physical push button on the kits, the light status on the app is updated accordingly. Furthermore, the source of the last event is shown on the demo. For example, "Bluetooth" means the event was triggered by the mobile app while the "Proprietary" means that the light was toggled by the push button on the Switch board.
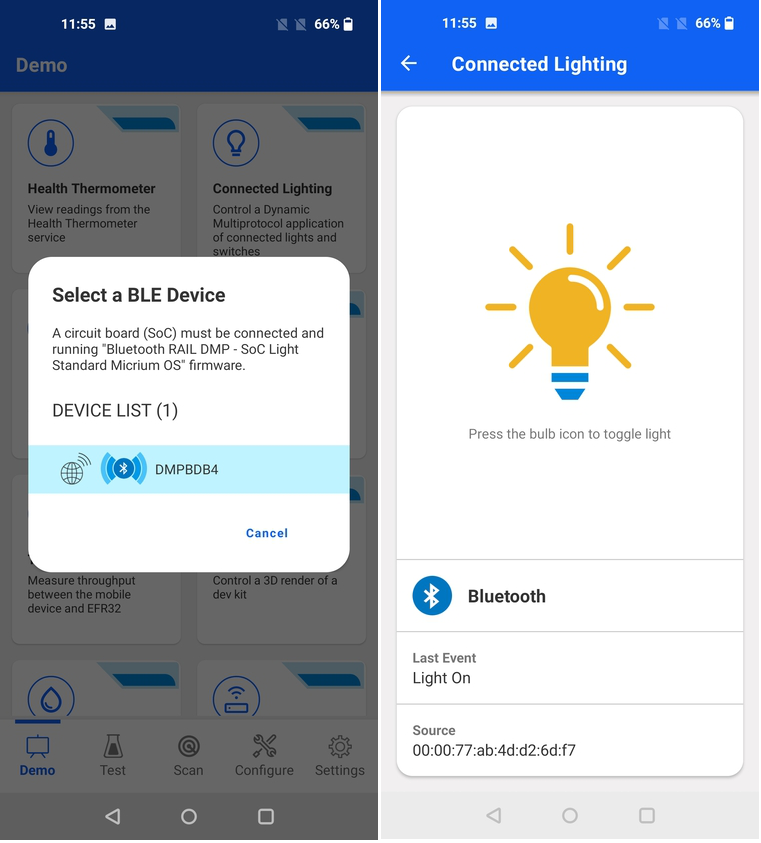
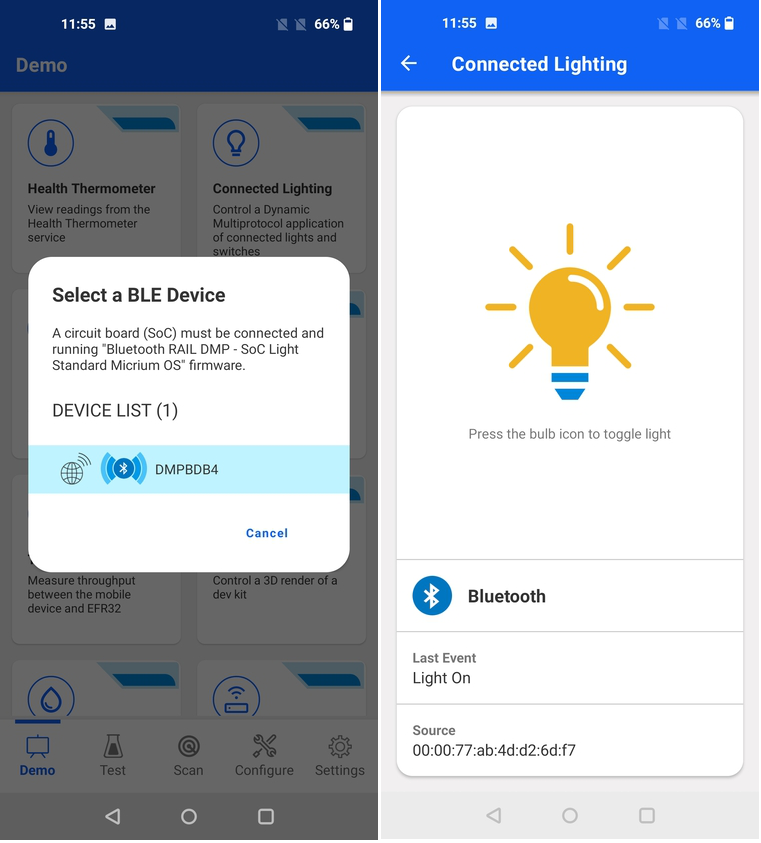
For more information, see the readme of the Bluetooth - SoC Light Standard DMP Micrium OS sample application from Simplicity Studio.
Range Test#
The Range Test demo can visualize the RSSI and other RF performance data on the mobile phone while running the Range Test sample application on two Silicon Labs radio boards. The mobile app is first used to set up the TX and RX node parameters. Then, it can present all the meaningful RF data during the test. Once launched, the demo scans for devices that are advertising themselves as a Range Test nodes. After the nodes start performing the range test, the mobile app displays the performance data from the RX node.
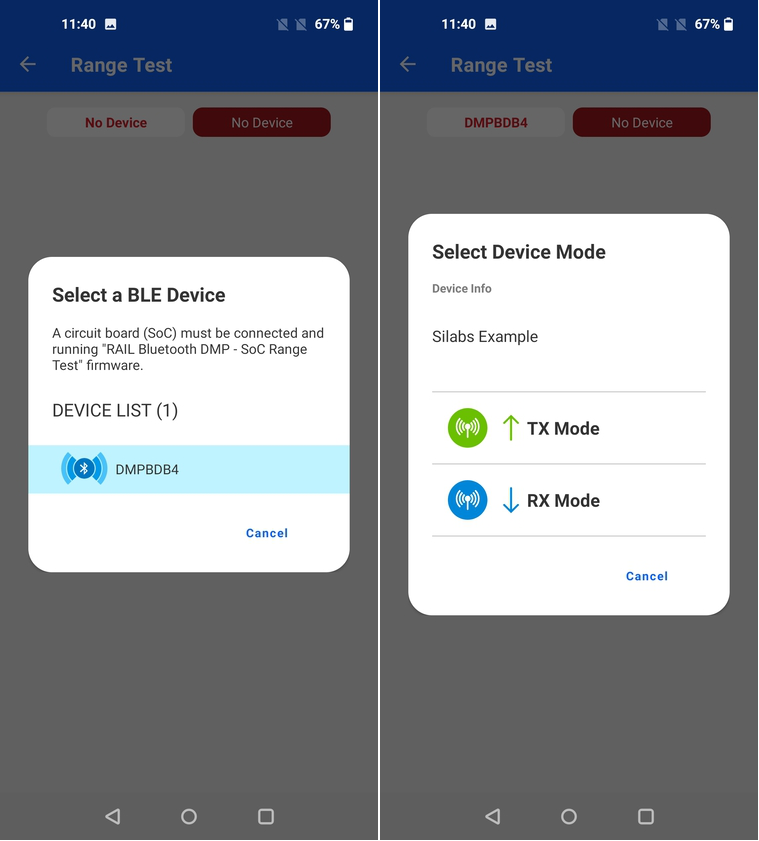
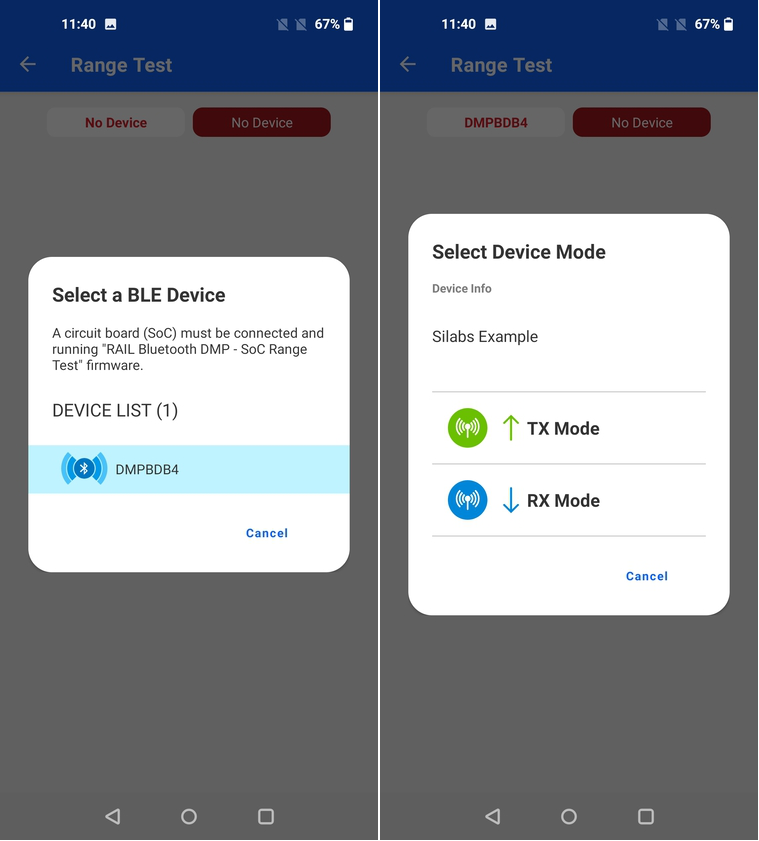
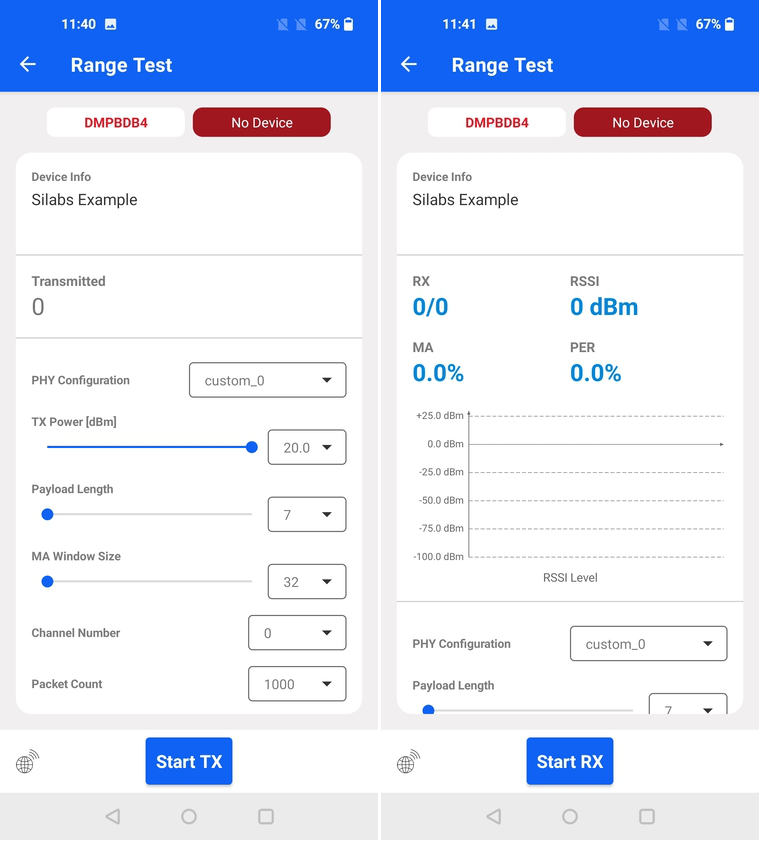
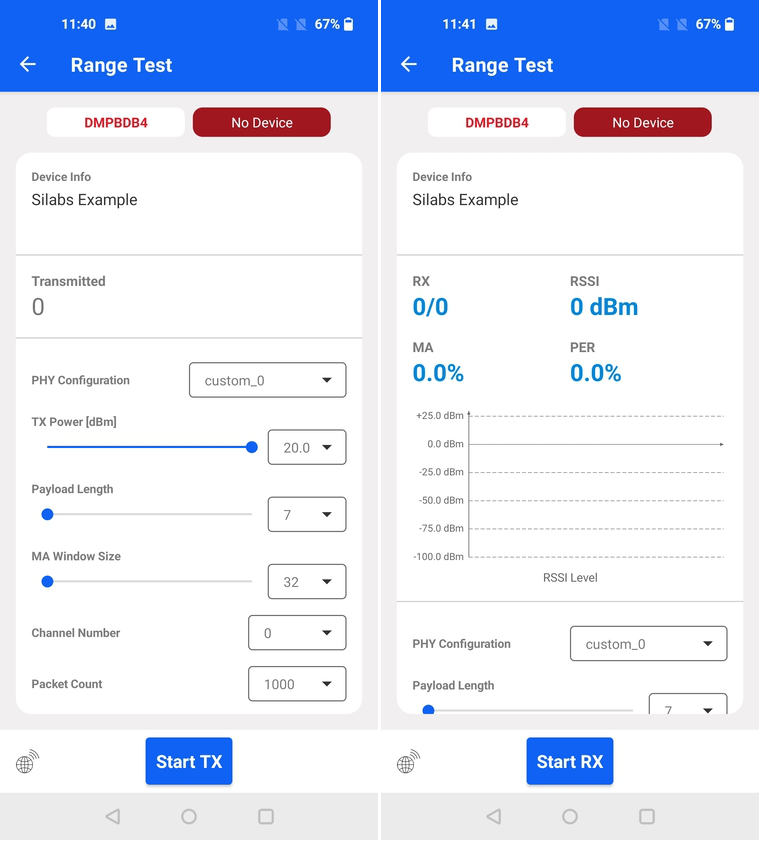
For more information, see the readme of the Flex (RAIL) - Range Test DMP sample application from Simplicity Studio. The Range Test Demo is also documented in Flex SDK v3.x Range Test Demo User's Guide.
Blinky#
The Blinky demo is the "Hello World" of BLE. Once launched, the demo scans for devices advertising themselves as a Blinky Example or Thunderboard device. Once connected to a compatible device, you can control the dedicated LED and observe the current state of the button located on the Silicon Labs development kit.
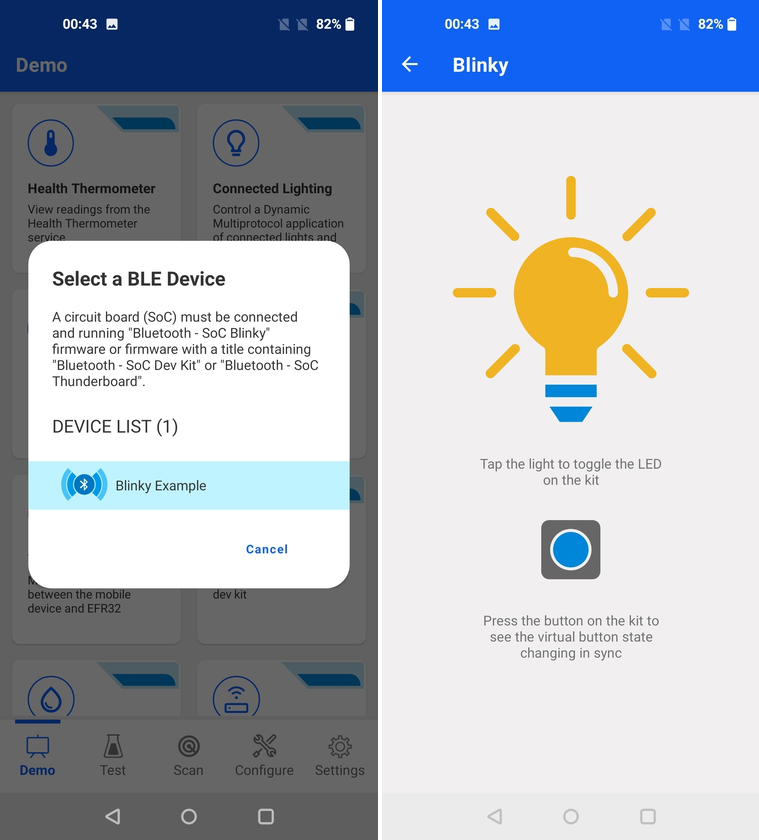
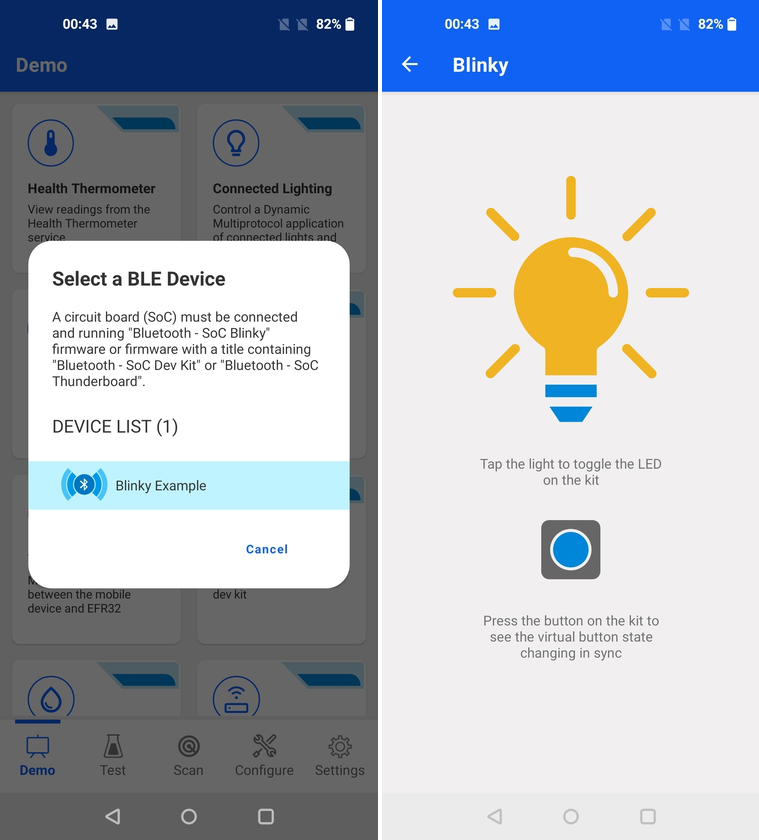
For more information, refer to the readme file of the Bluetooth - SoC Blinky or Bluetooth - SoC Thunderboard sample application from Simplicity Studio.
Throughput#
The Throughput demo allows measuring throughput between compatible Silicon Labs Development Board and the mobile phone, in both directions. Once launched, the demo scans for devices that are advertising themselves as a Throughput Example. Once connected, you can visualize the data throughput between the devices, which includes receiving data from EFR32 (triggered by button press on the kit) or sending data to the kit (triggered from the demo view).
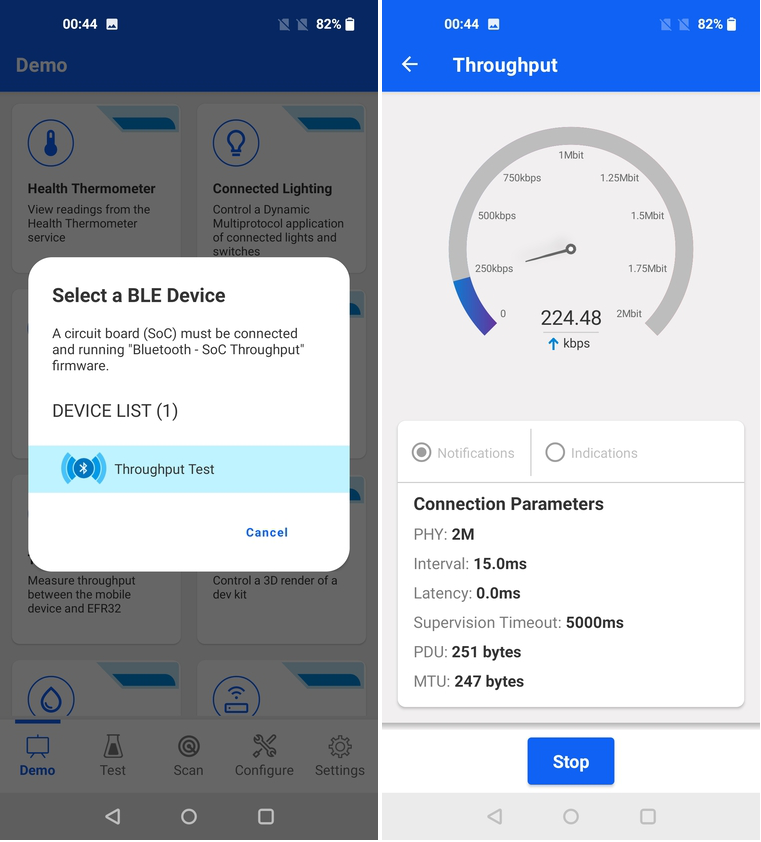
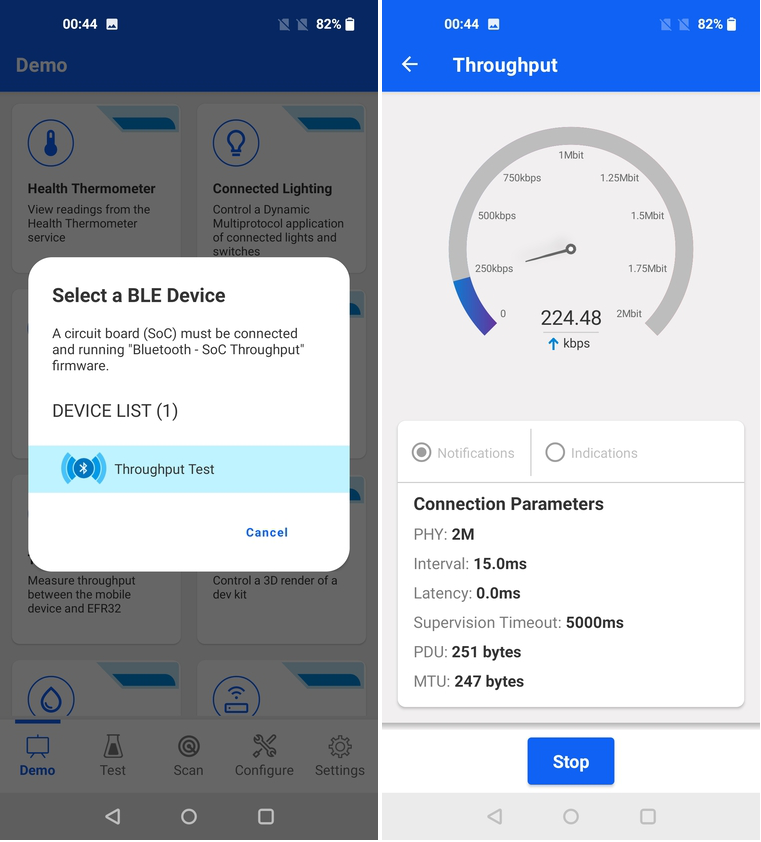
For more information, see the readme of the Bluetooth - SoC Throughput sample application from Simplicity Studio.
Motion#
The Motion demo displays the accelerometer data in a user-friendly way. It shows the raw values of the Orientation and Acceleration data together with a nice animation of the board orientation. Once launched, the demo scans for Thunderboard devices.
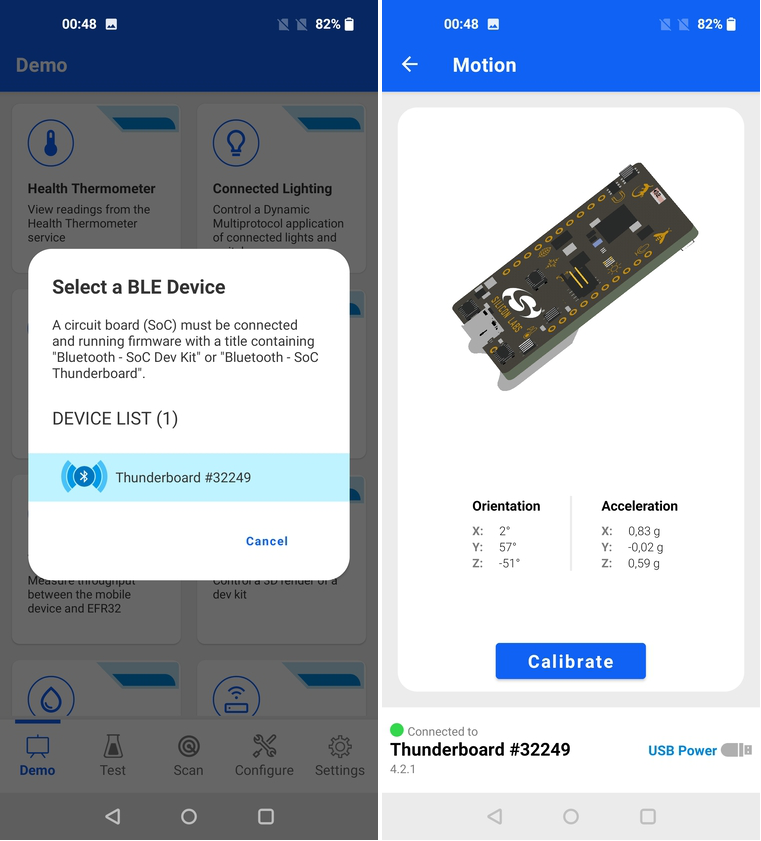
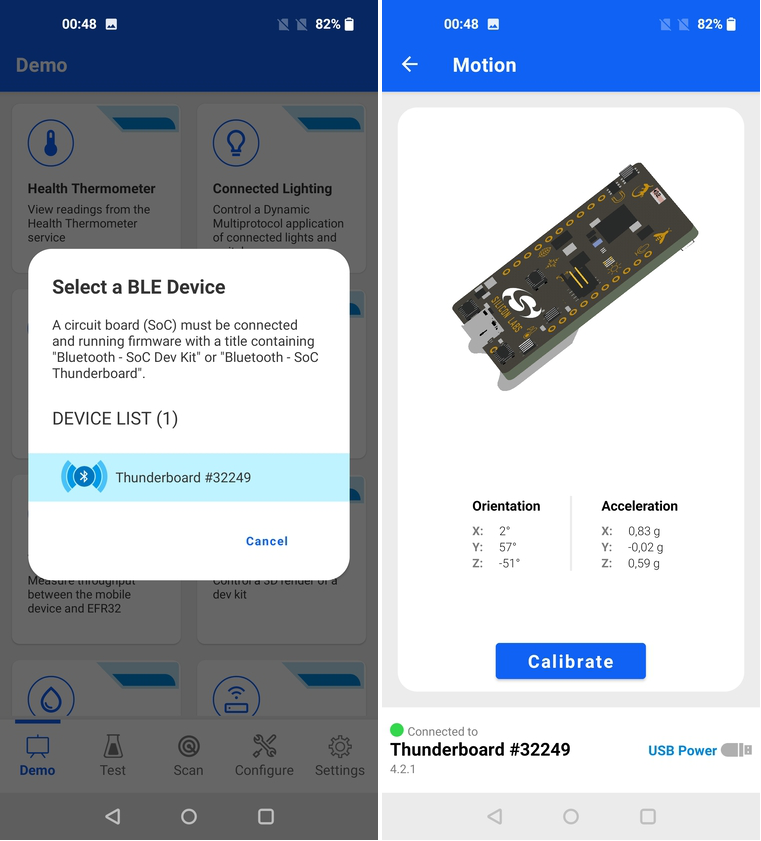
For more information, see the readme of the Bluetooth - SoC Thunderboard sample application from Simplicity Studio.
Environment#
The Environment demo displays a collection of sensor data read from a compatible Silicon Labs development kit. Once launched, the demo scans for Thunderboard devices. Once connected, the app presents readings from environmental sensors like:
Temperature
Humidity
Ambient light
UV index
Air pressure
Sound level
Carbon dioxide
VOCs
Magnetic field
Door state (hall sensor)
The list of tiles presented in the Environment demo depends on what is supported by the connected kit.
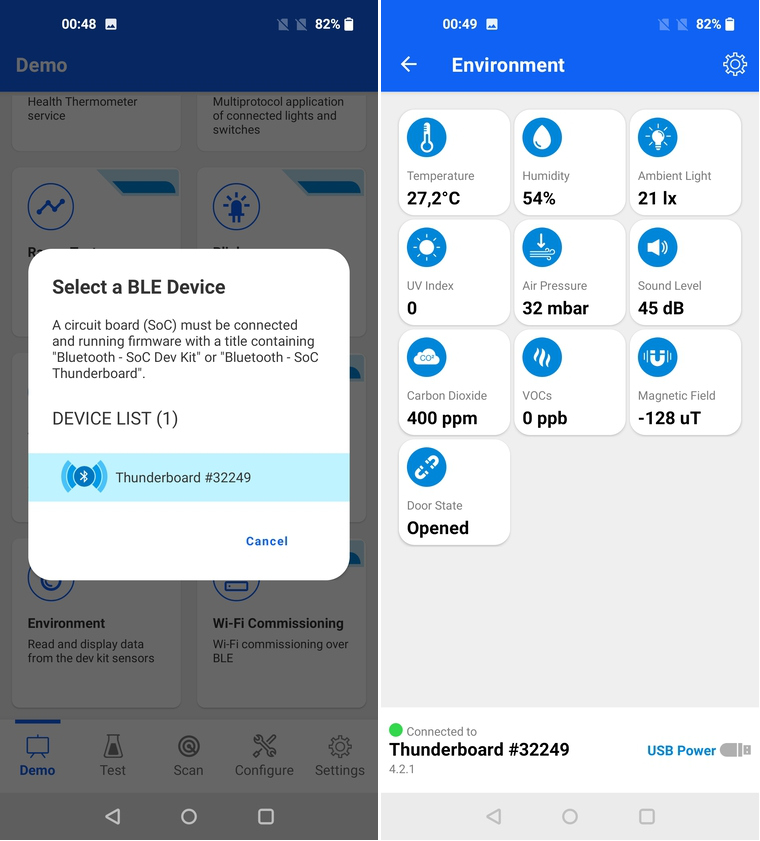
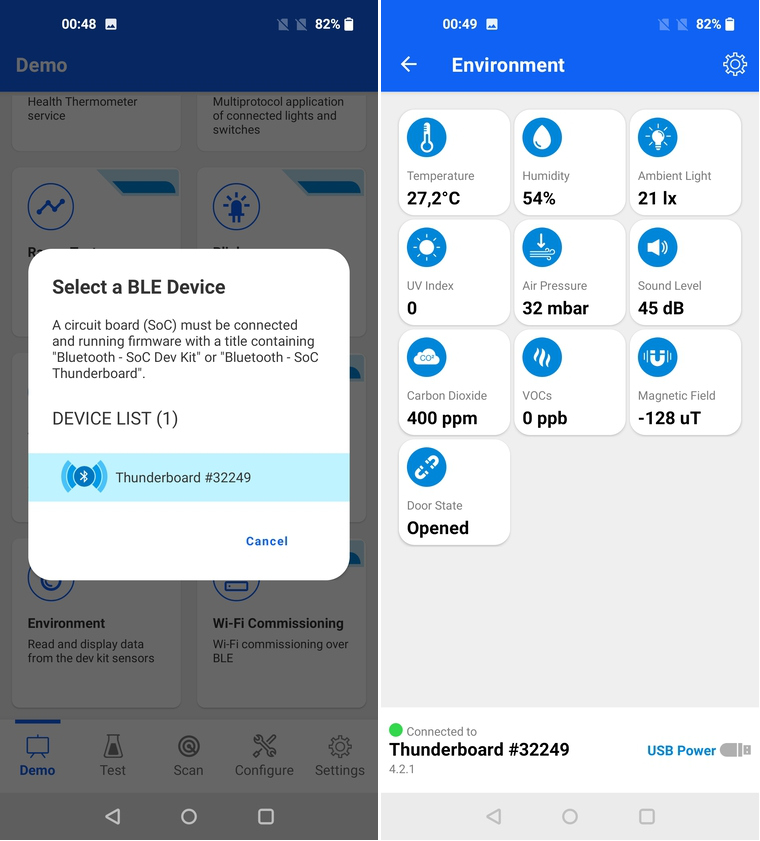
For more information, see the readme of the Bluetooth - SoC Thunderboard sample application from Simplicity Studio.
Electronic Shelf Label (ESL)#
The ESL demo demonstrates how a central access point (AP) communicates with one or more ESL devices.
The ESL profile specifies two roles:
Electronic Shelf Label (ESL): A device that can display a graphic for an item that is offered for sale on a shelf that typically includes integrated sensors and light-emitting diodes (LEDs).
Access Point (AP): A central device that can exchange data with ESL in a system by using Bluetooth wireless technology.
The ESL demo, which is part of the Simplicity Connect app, requires two kits that are documented in Bluetooth LE Electronic Shelf Label.
When the access point is used in demo mode, it advertises its existence. Select the ESL Demo application from the Demo tab to connect to the AP with the Simplicity Connect mobile app.


In addition, the Simplicity Connect mobile app will also allow you to upload an image from the mobile app to the ESL tag.
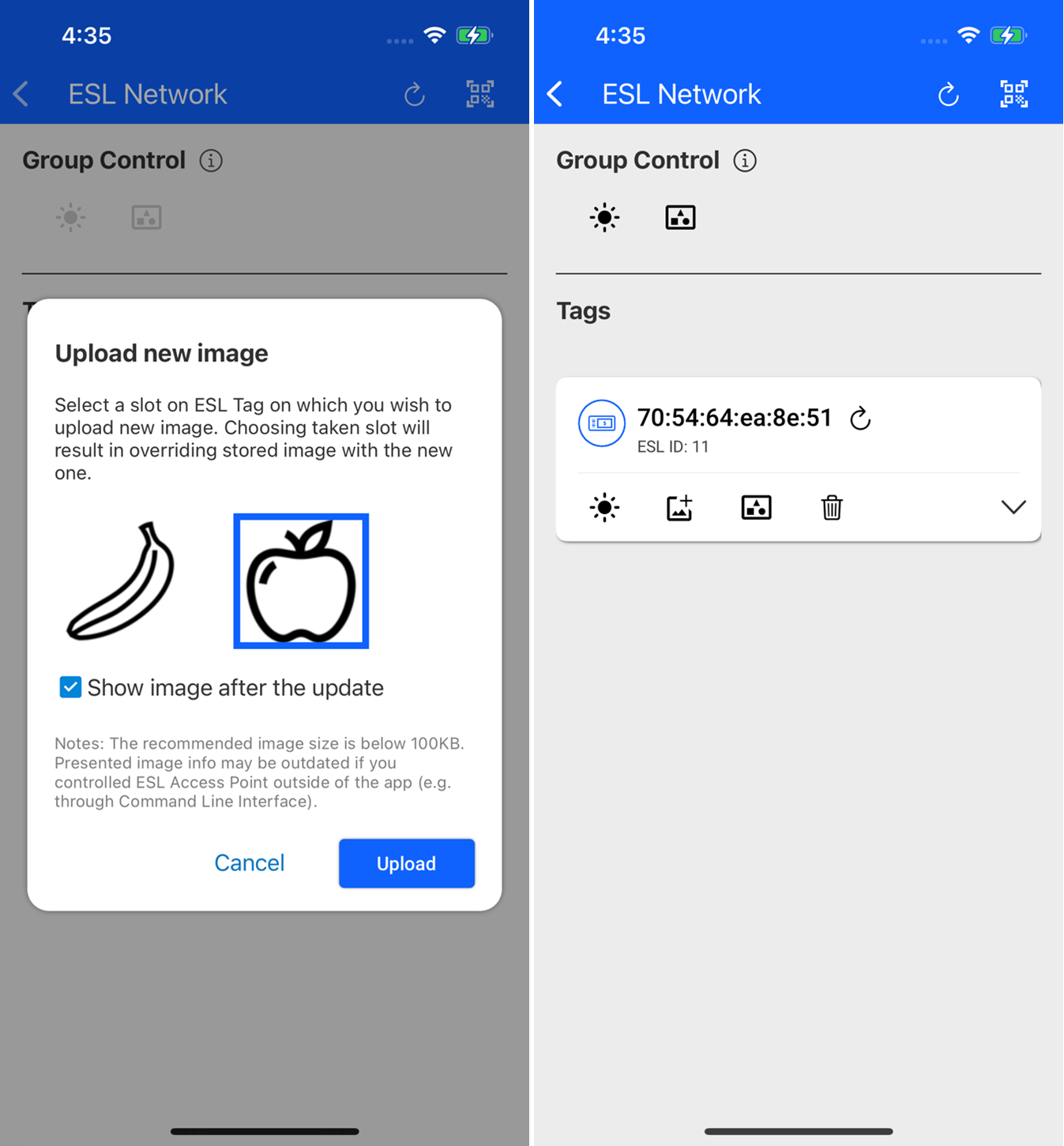
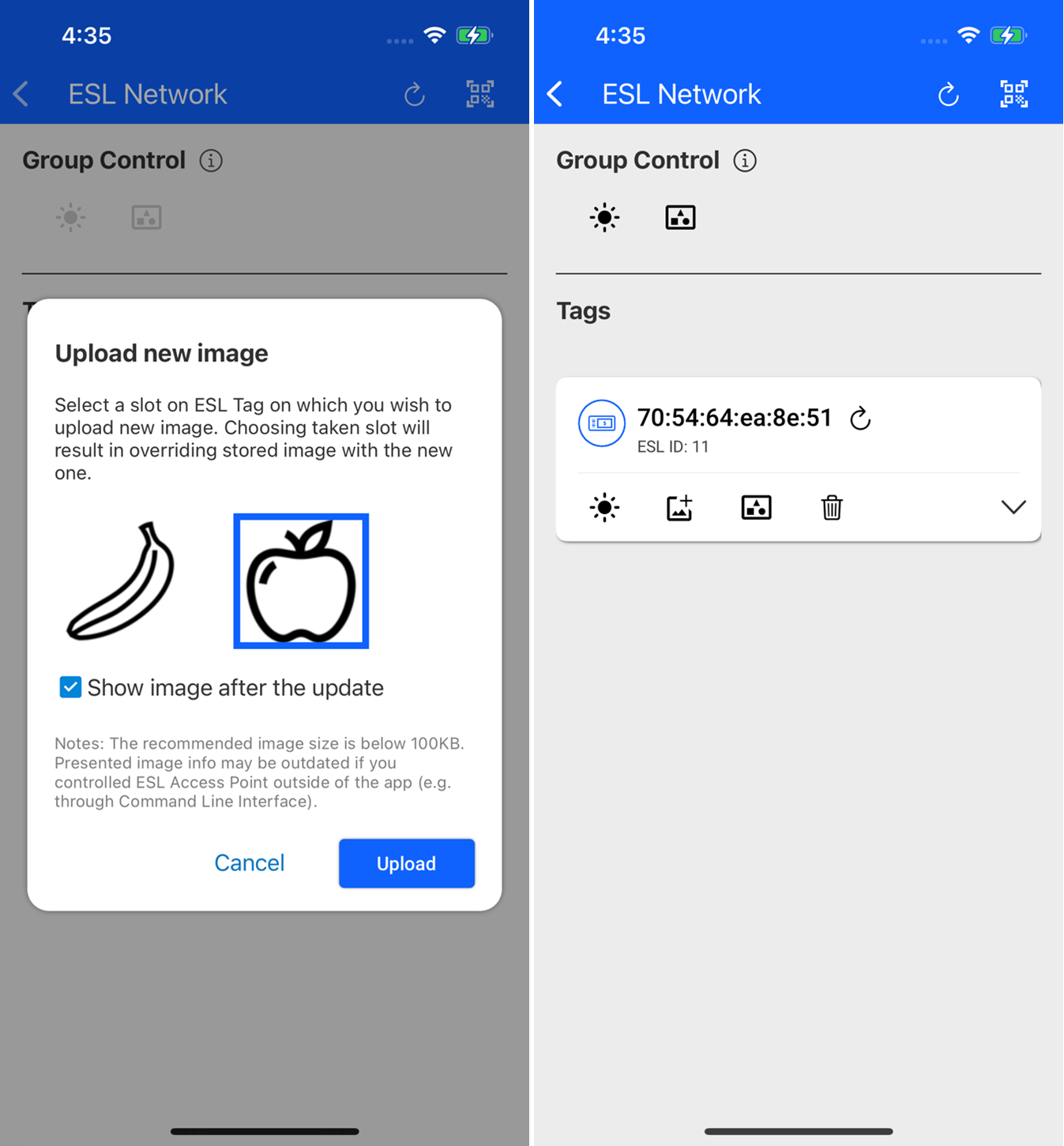
Matter Demo#
Matter demo adds and commissions Matter Thread and Matter Wi-Fi devices to the Matter network, by scanning the device's QR code present on the Matter device. After successful commission, you can control the Matter device over the Wi-Fi or Thread network. The supported Matter device types are Light, Lock, On Off Plug, Window Covering, Thermostat, Temp Sensor, Contact Sensor, and Occupancy Sensor.
On selecting the Matter demo from the demo tab, you will see the following screens:
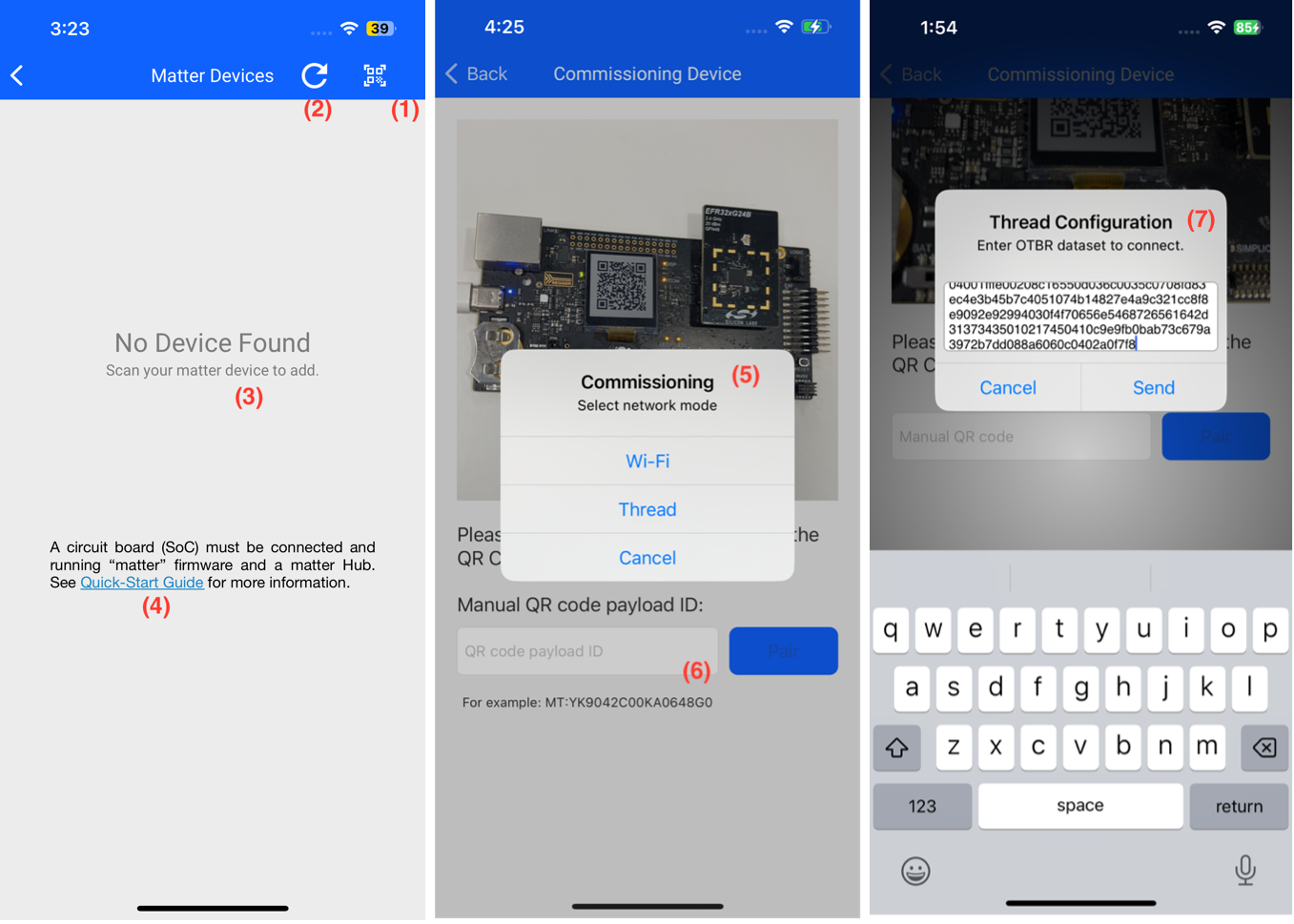
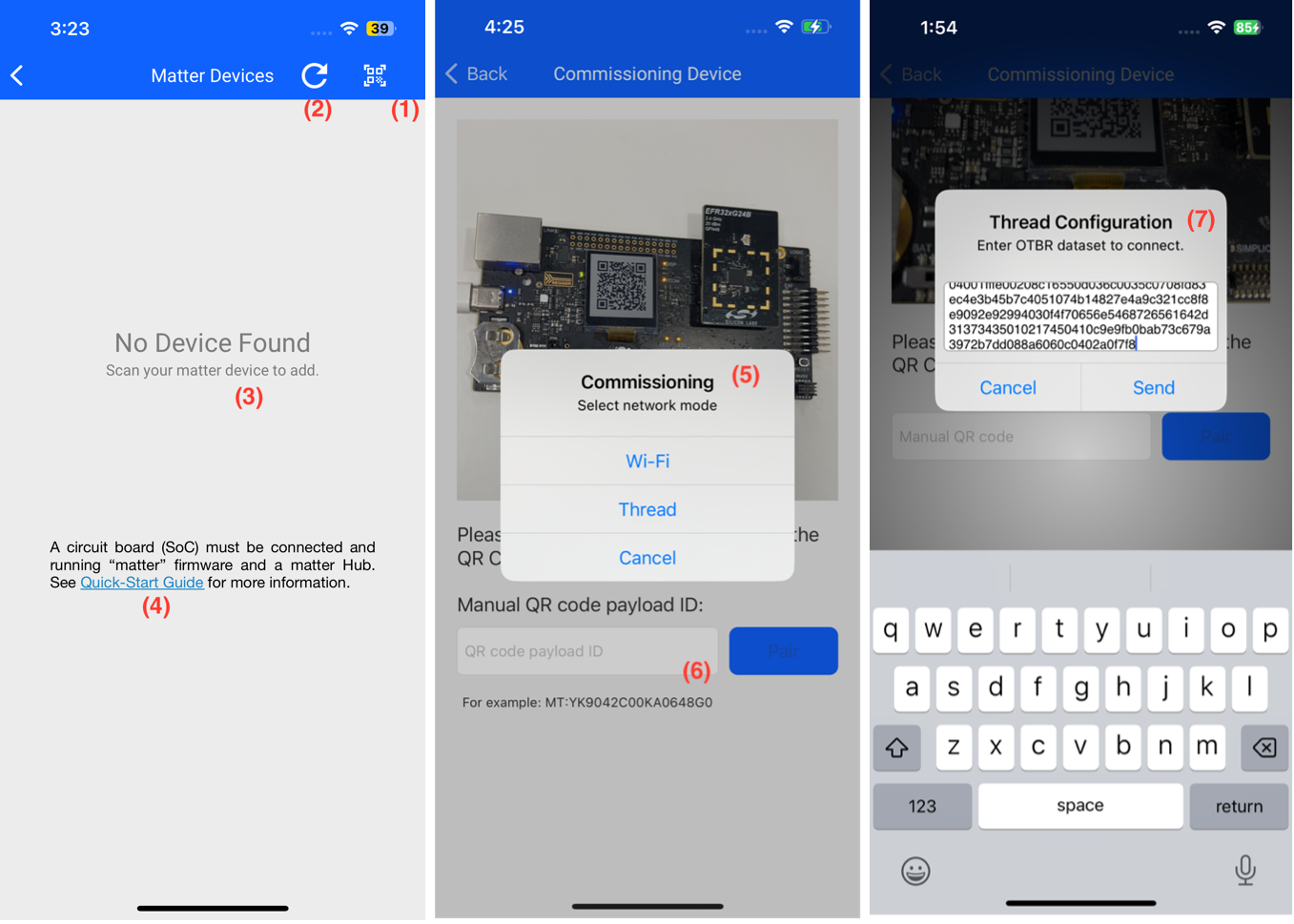
This button serves as a QR code scanner. When clicked, it opens the camera screen, enabling you to scan the matter device.
This "Reload" icon allows you to refresh the screen and obtain the status of commissioned devices.
"No Device Found" indicates that there are no Matter devices currently present in the network.
Explore the Quick-Start Guide for comprehensive information on the Matter demo and instructions on setting up the Open Thread Border Router (OTBR).
Option to select the type of network that is Wi-Fi or Thread network.
Option to manually input QR code details for device commissioning.
Option to enter dataset for device commission.
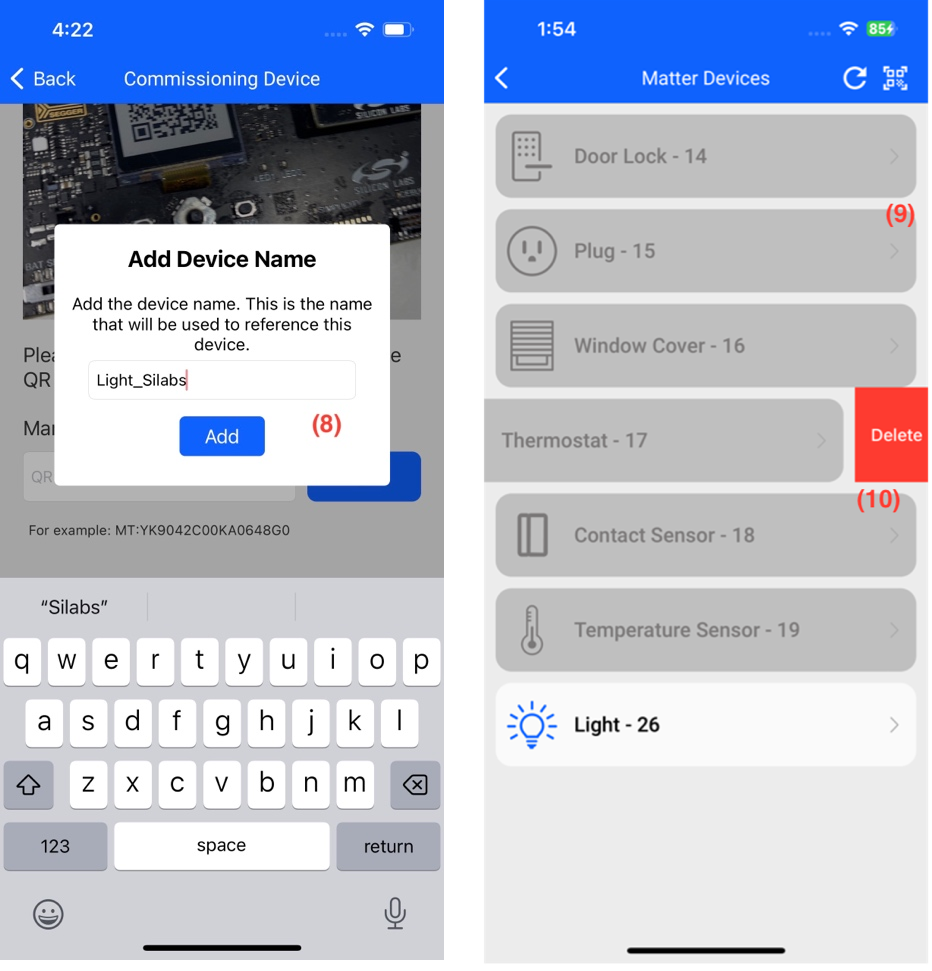
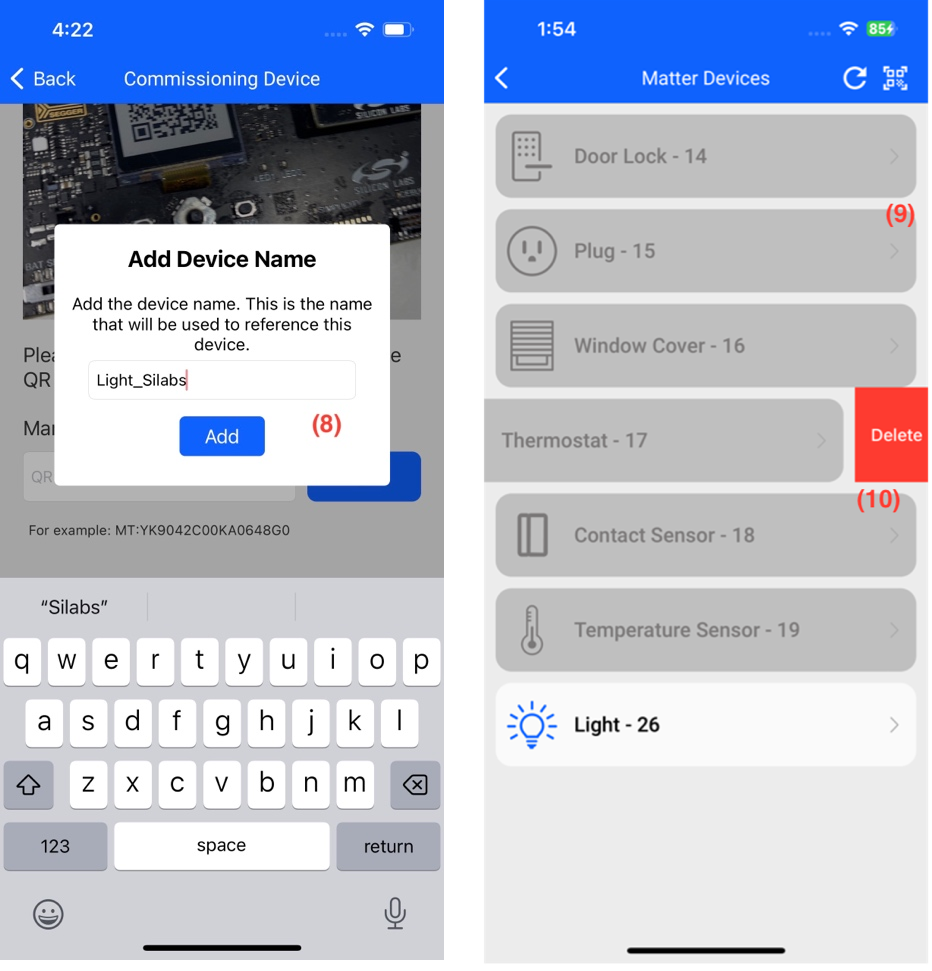
Modifying the device name post-commissioning.
The list view shows the status of the devices. A greyed-out device indicates it's offline, while a device displayed in white is active.
Option to remove any matter device.
Light Demo#
You can control the light and see the status on the Matter device (BRD) and in the mobile application.
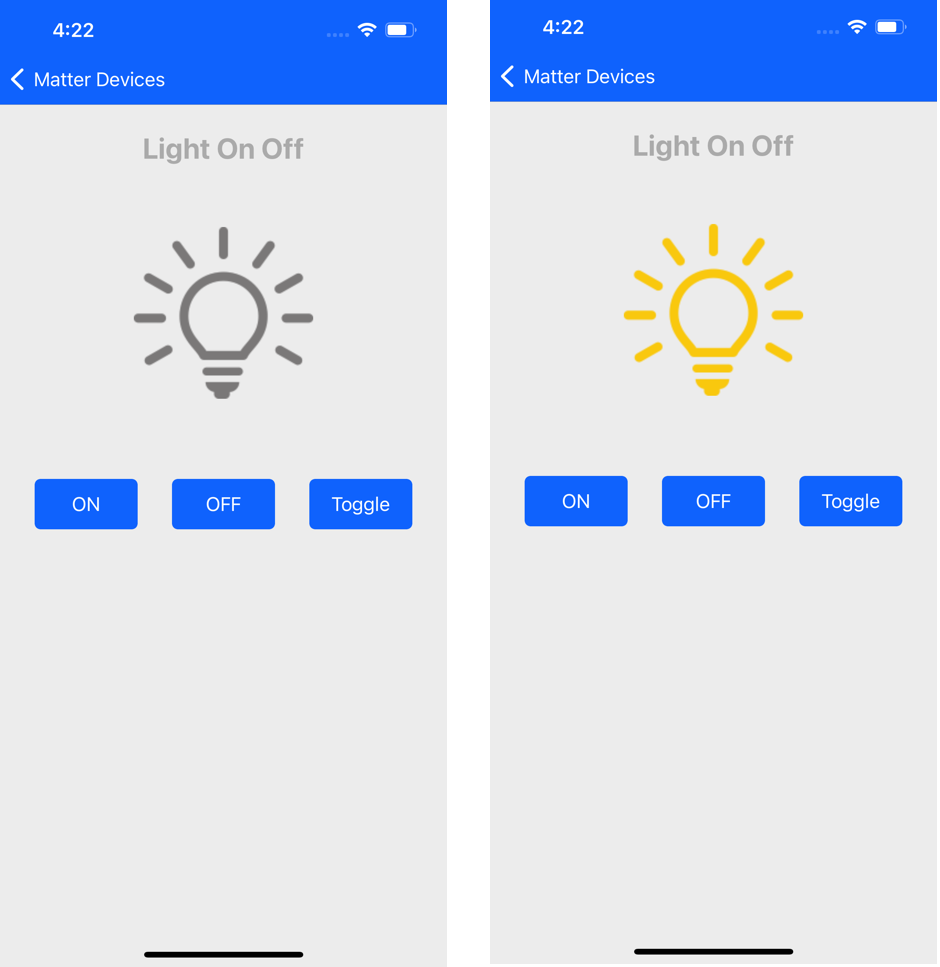
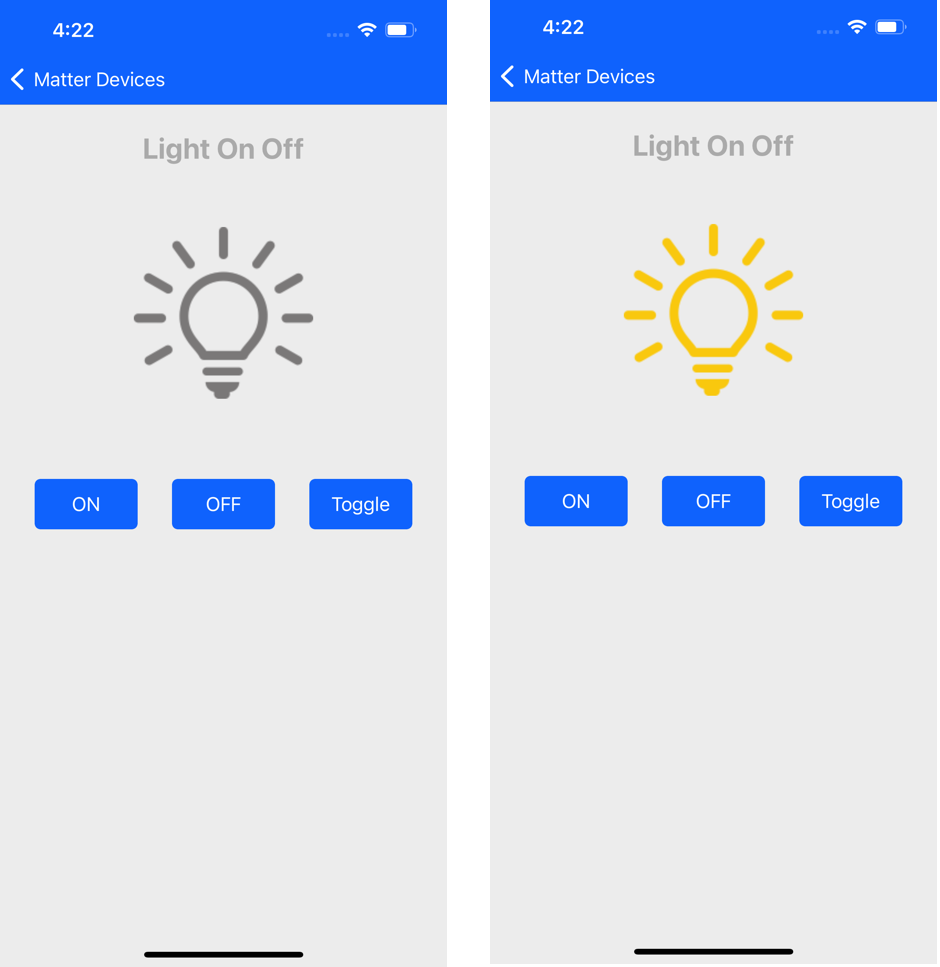
Window Covering Demo#
You can control the Window Covering and see the status on the Matter device (BRD) and in the mobile application. You can perform the open and close action and see current status.
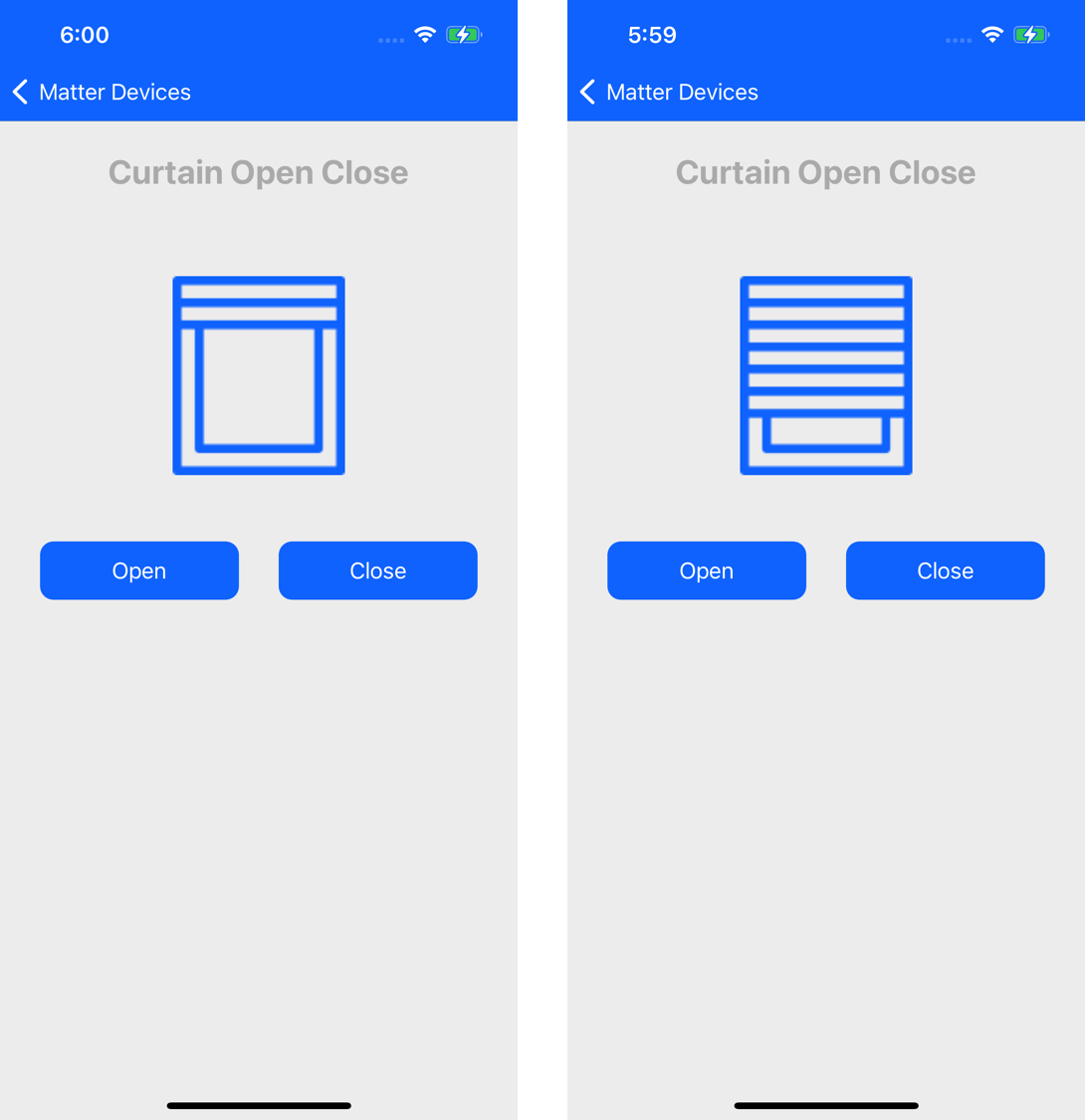
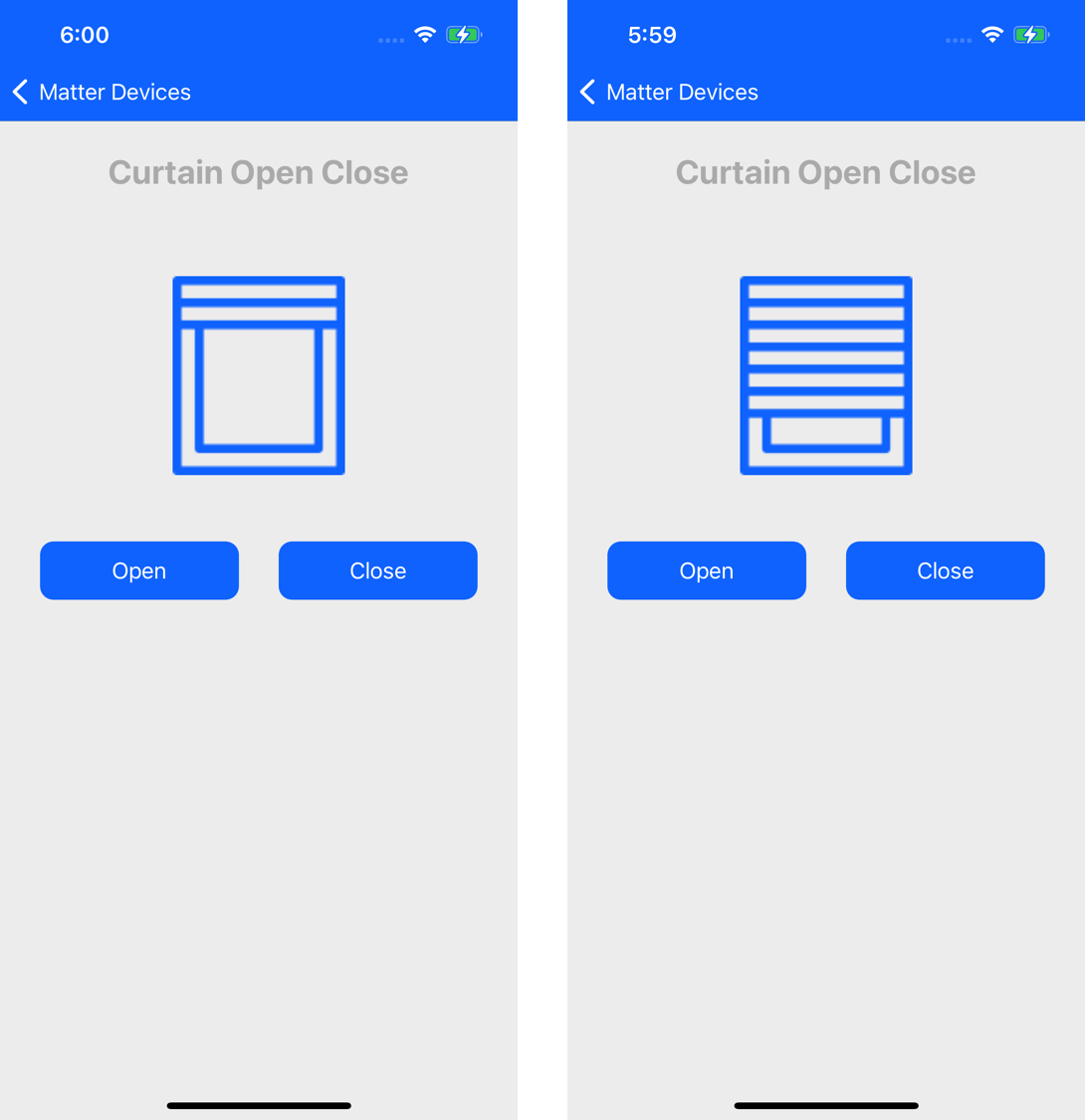
Wi-Fi Commissioning#
The Wi-Fi Commissioning demo displays a list of Wi-Fi access points scanned by the EVK board and allows connection to them once correct credentials are provided. The current state of the access point is displayed as a red/green dot for disconnected/connected state. For more information about setup, see Updating RS9116W Firmware and Getting Started with an EFx32 Host.
