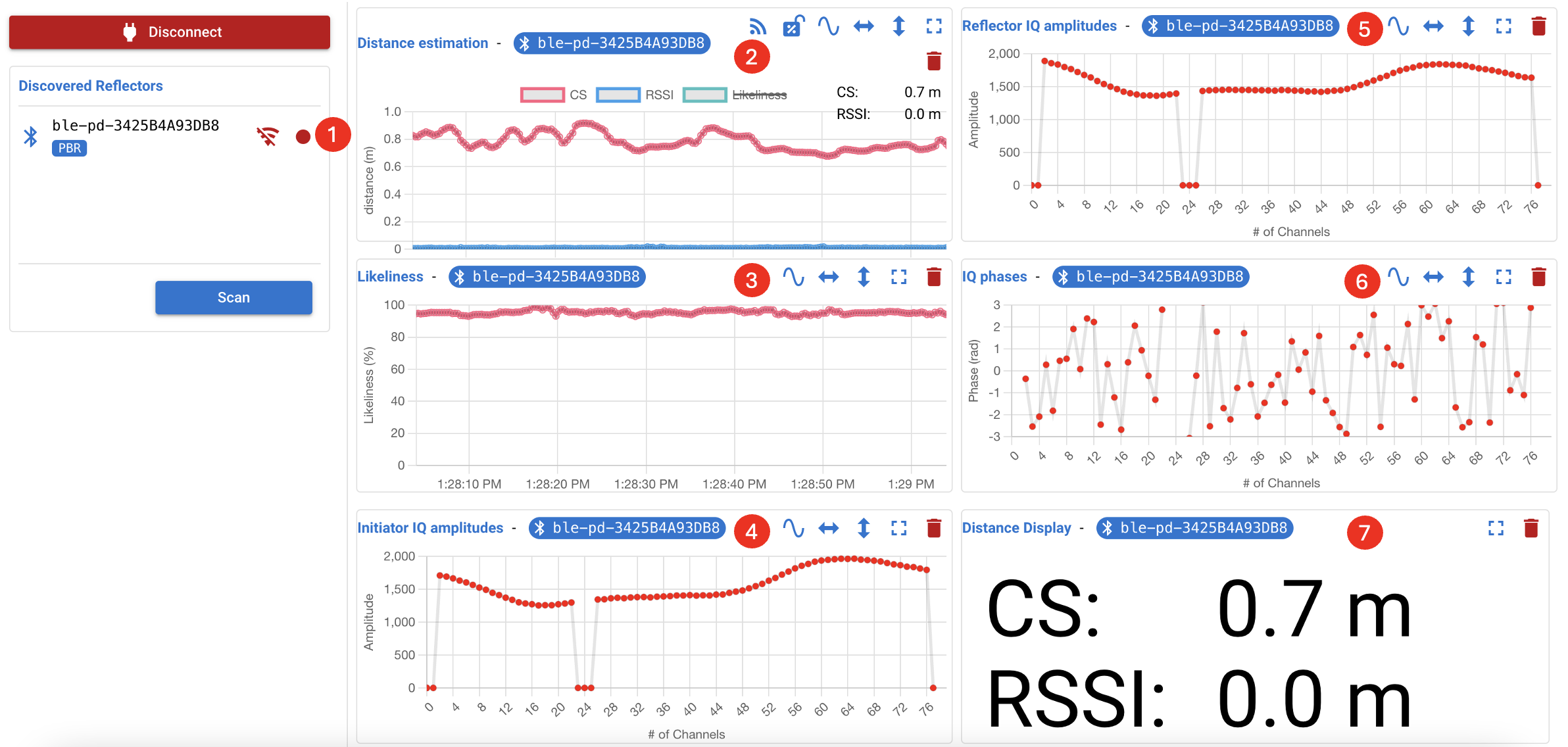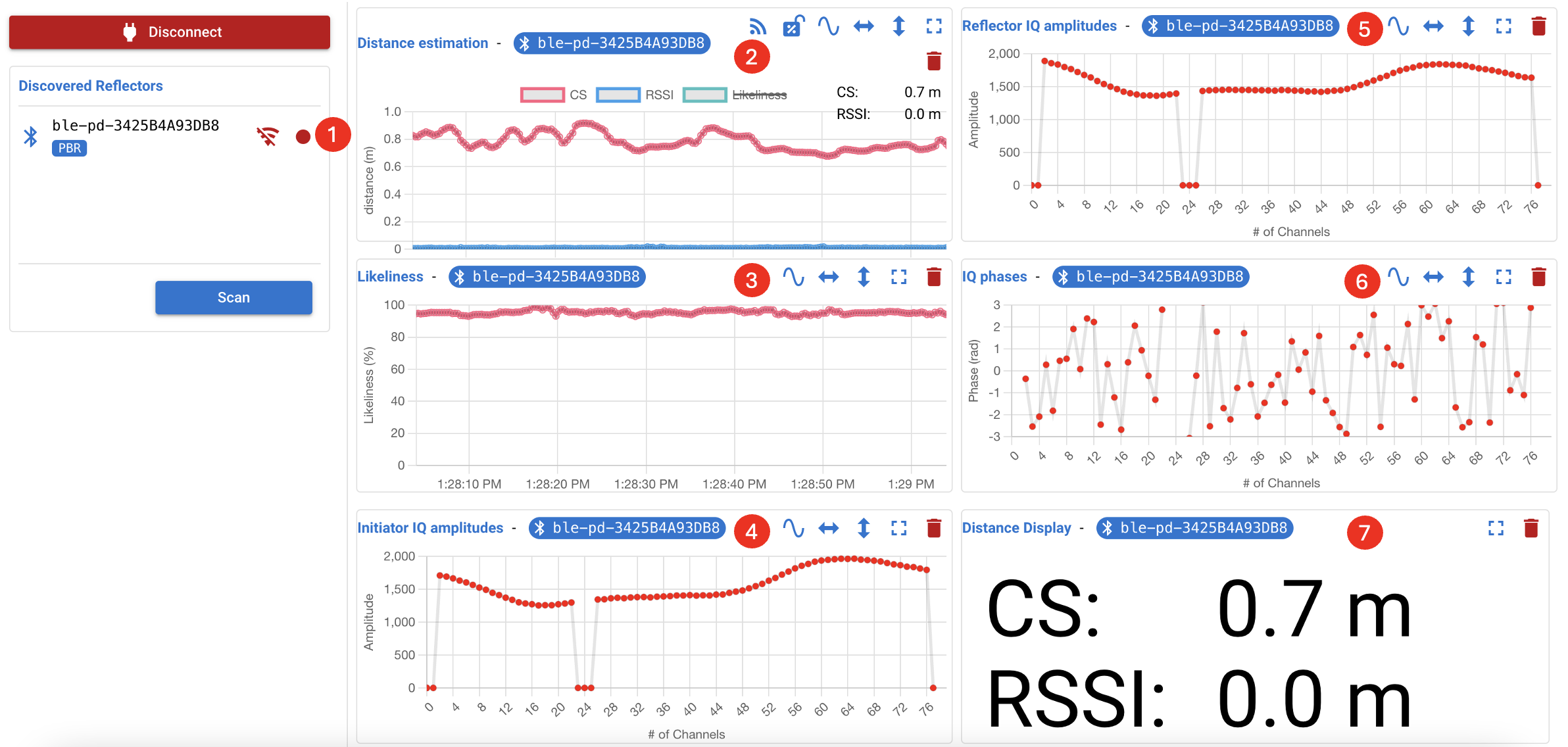Simplicity Studio Channel Sounding Analyzer#
Silicon Labs provides the Channel Sounding Analyzer which is an interactive tool designed to visualize the estimated distance, perform data analysis, and help with troubleshooting. The tool can be accessed through Simplicity Studio’s Tools menu.
To launch Channel Sounding Analyzer:
From Simplicity Studio 5’s Launcher perspective, click Tools.
In the Tools dialog, select Channel Sounding Analyzer.


Click OK. Channel Sounding Analyzer opens in a new tab.
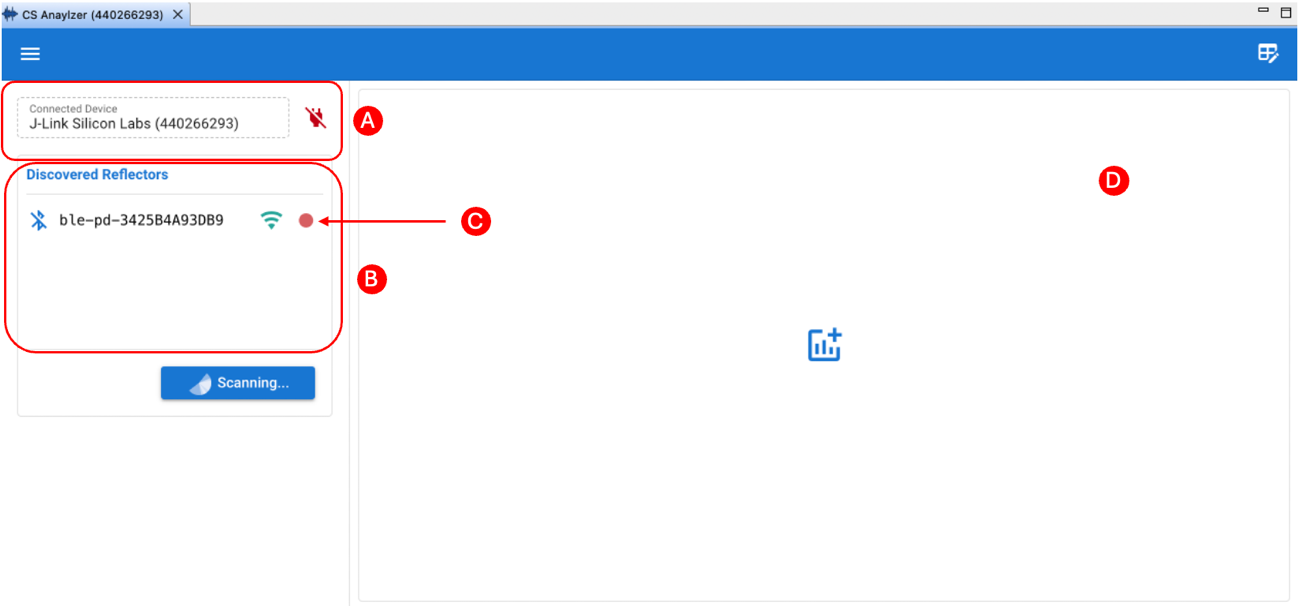
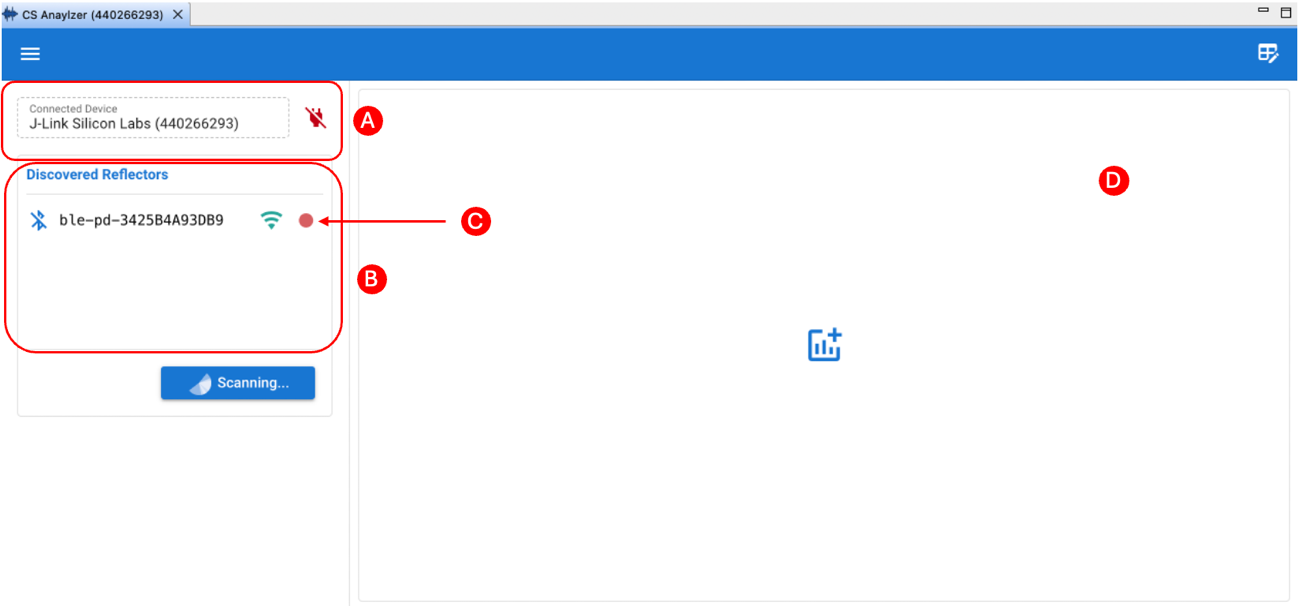
A. Allows connecting to the Initiator device using its J-Link ID.
B. Lists discovered Reflector devices.
C. Starts recording the measurement results.
D. Enables different chart layout.
Note: Channel Sounding Analyzer works with a Channel Sounding enabled radio board (Ex: BRD4198A) that is programmed with Bluetooth – NCP for Channel Sounding.
Key Features#
Out-of-the-Box Device Connectivity#
Through a streamlined interface, you can establish connection to the J-Link of your Initiator device and start scanning for a Reflector device.
To start a connection:
Select the J-Link ID of your Initiator device and connect it using the connect plugin. Scanning starts automatically.
Connect to your Reflector device from the list.
Select the CS configurations.
CS mode: PBR or RTT.
Algorithm mode: Real time or Static
Channel Settings: High, Medium, Low, Custom*.
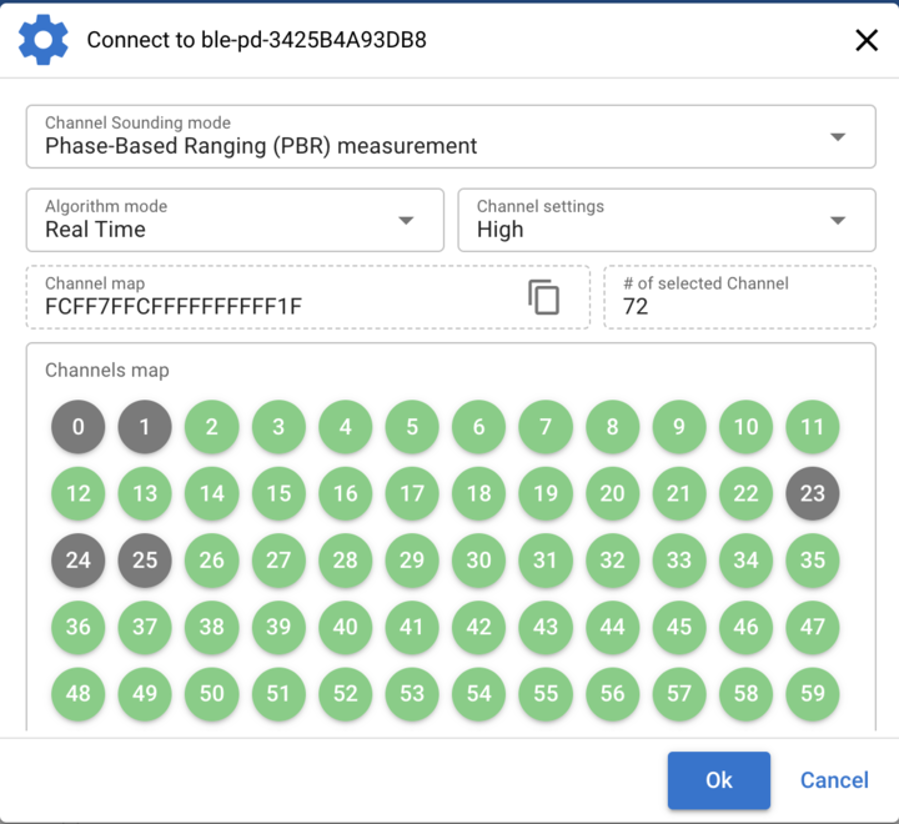
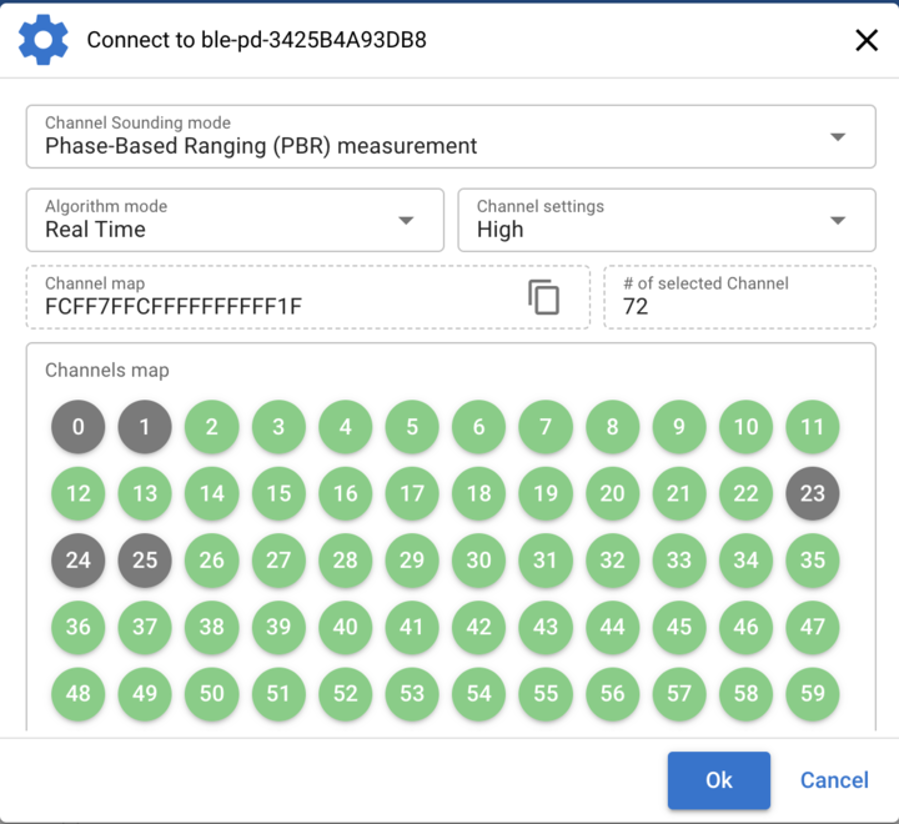
Click OK. The tool starts visualizing the distance estimation automatically.
*Custom channel mapping is supported with the following constraints: minimum 20 channels, 1 MHz step, and no skipped channels (except for advertising channels)
By default, CS PBR mode is selected, and Real time is enabled.
When Real time is enabled, SL_RTL_CS_ALGO_MODE_REAL_TIME_BASIC is selected automatically.
When Real time is disabled, SL_RTL_CS_ALGO_MODE_STATIC_HIGH_ACCURACY is selected, which is recommended for tracking stationary objects.
The STATIC mode results are visualized using a boxplot as follows:
Each point corresponds to a distance output from the RTL library using static mode (1).
A valid distance estimation is generated for every N CS procedure, and its progress is displayed as a percentage in the progress bar (2).
When hovering over the interquartile range (i.e., the box), you can view the statistical results of the static mode (3).
Clicking the table icon opens a table wizard that displays timestamps and corresponding distance estimations (4).
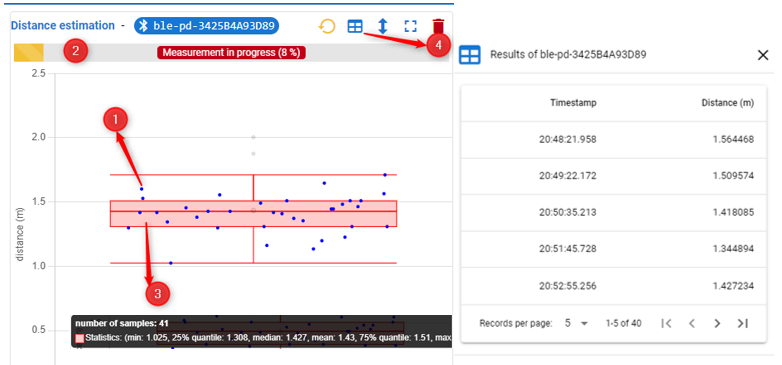
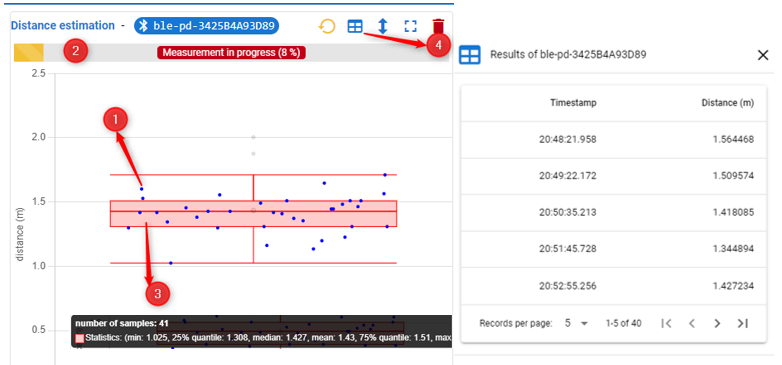
Enhanced Visualization#
Channel Sounding Analyzer provides a more advanced and adaptable chart layout for representing measurements.
Using the menu bar in the charts you can:
View the channel settings.
Change the chart layout.
Turn on/off the RSSI based distance measurement.
Turn on/off likeliness.
Set the sample rate of the visualizer.
Adjust the time window.
Set the maximum and minimum distance range.
Go to full screen.
Remove the chart.
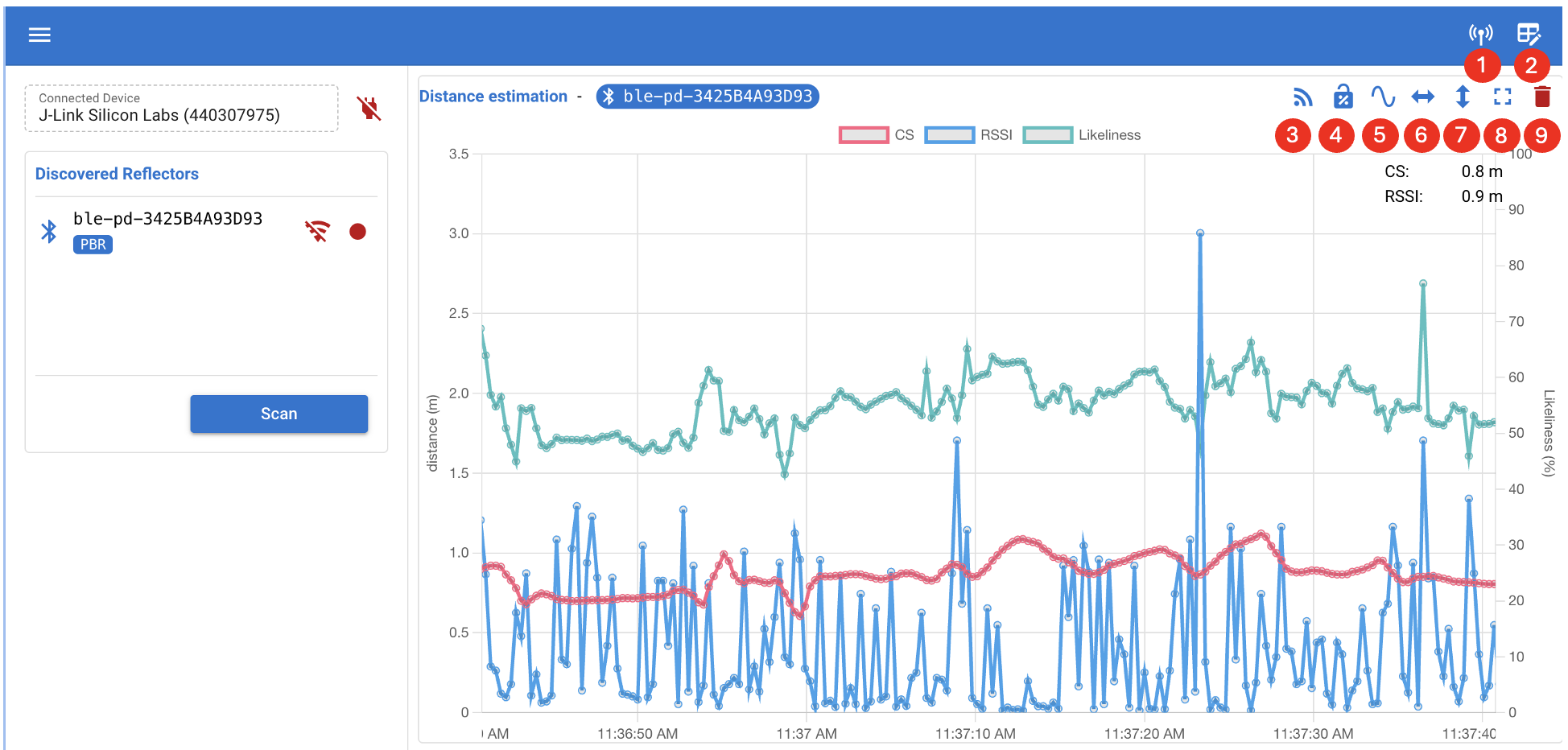
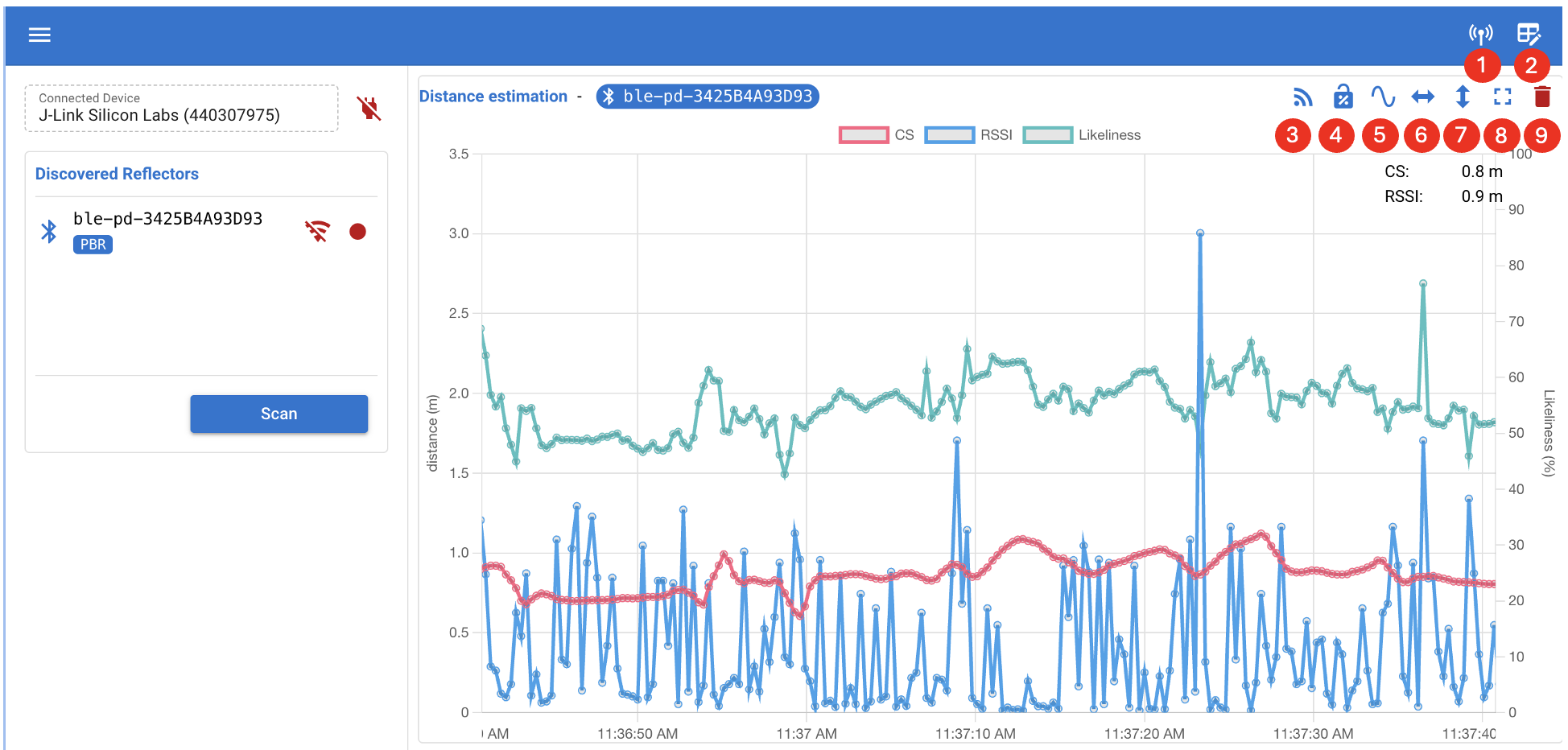
Data Analysis and Debugging#
Channel Sounding Analyzer can also be used for analyzing different CS data and debugging purpose.
You can use the Channel Sounding Analyzer to:
Record the distance and likeliness values into a JSON file.
Visualize the measured distance values along with the option of turning on likeliness.
Visualize the likeliness of the measured results.
Visualize the IQ amplitudes of the Initiator.
Visualize the IQ amplitudes of the Reflector.
Visualize the IQ phases values calculated by the Initiator.
Display only the current estimated distance based on Channel Sounding and RSSI, which can be useful for monitoring results over long ranges.