Building the Chip-Tool#
This page covers:
Build Environment for Linux#
This section goes through the steps required to build the chip-tool for Linux.
Do not execute any commands on this page as ROOT (no su required), unless specified.
Prepare Linux Packages#
Update the latest packages by typing following commands in the terminal:
$ sudo apt update
$ sudo apt installPrerequisites for Matter (CHIP) Project on Linux#
Install Packages on Ubuntu Laptop/PC#
Open the Linux terminal from Start menu.
Install required packages on Ubuntu Laptop/PC using the following commands:
$ sudo apt install git gcc g++ pkg-config libssl-dev libdbus-1-dev libglib2.0-dev libavahi-client-dev ninja-build python3-venv python3-dev python3-pip unzip libgirepository1.0-dev libcairo2-dev libreadline-dev
Build the chip-tool Environment#
To build chip-tool environment, first set up the software and then compile the chip-tool.
Software Setup#
If you have not downloaded or cloned the repository, you can run the following commands on a Linux terminal running on either Linux machine, WSL or Virtual Machine to clone the repository and run bootstrap to prepare to build the sample application images.
To download the SiliconLabs Matter codebase, run the following commands.
$ git clone https://github.com/SiliconLabs/matter.gitBootstrapping:
$ cd matter $ ./scripts/checkout_submodules.py --shallow --recursive --platform efr32 $ . scripts/bootstrap.sh # Create a directory where binaries will be updated/compiled called `out` $ mkdir out
Compiling the chip-tool#
To control the Wi-Fi Matter Accessory Device, you must compile and run the chip-tool on either a Linux, Mac, or Raspberry Pi. The chip-tool builds faster on the Mac and Linux machines so that is recommended, but if you have access to a Raspberry Pi, that will work as well.
Build the chip-tool.
$ ./scripts/examples/gn_build_example.sh examples/chip-tool out/standalone
This will build chip-tool in out/standalone.
Build Environment using Raspberry Pi 4#
Flash the Ubuntu OS onto the SD Card#
Insert the flashed SD card (directly or using a card reader) into the laptop/PC that will run the Raspberry Pi Imager tool.
Launch Raspberry Pi 4 Imager.
Flash the Pi image using any one of the following procedure:
Click 'Choose OS' --> 'Other General-purpose OS' --> 'Ubuntu' --> 'Ubuntu xx.xx 64-bit server OS'
Note: Flash the latest version of Ubnutu Server (64-bit server OS for arm64 architecture)
Download the Matter Hub Raspberry Pi Image provided on the Matter Artifacts page, then click 'Choose OS' --> 'Use custom' --> select the Matter Hub Raspberry Pi Image which you downloaded.
Click Storage and select the SD card detect.
This Raspberry Pi 4's console can be accessed in multiple ways. In this guide, Raspberry Pi 4 is being accessed using Putty.
Enter the details like User name, Password, SSID, and its password to connect to network. Click Save.
Click Write and then Yes when you are asked for permission to erase data on the SD card. It will then start flashing the OS onto the SD card.
When it is done, click Continue.
Remove the SD card from the reader and insert it into the Raspberry Pi as shown below:
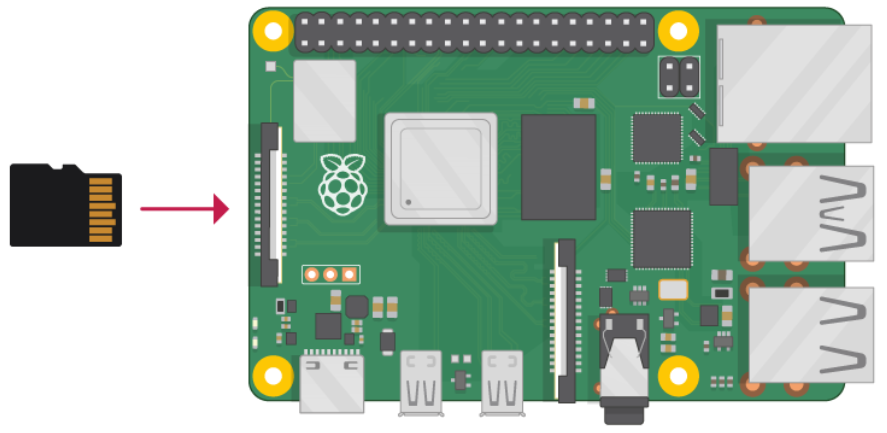
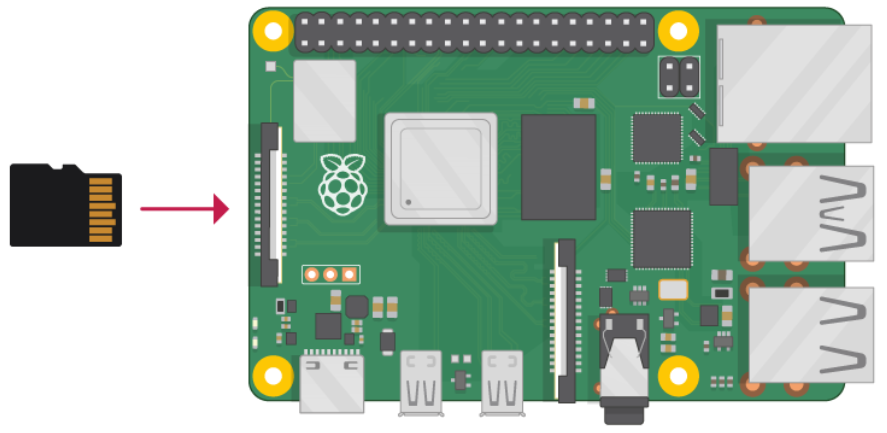
On powering up the board, the red and green lights should start blinking.
Start Using the Raspberry Pi#
Power-up the RPi4B. Once it is booted up, check the Raspberry Pi's IP address. Refer to Finding Raspberry Pi IP address in the References chapter to get the IP address or enter the Hostname directly in PuTTY.
Once you find the IP address, launch Putty, select Session, enter the IP address of the Raspberry Pi, and click Open.
Enter the username and password given at the time of flashing and click Enter.
Note: If the username and password are not provided while flashing then by default:
Username: ubuntu
Password: ubuntu
Switch to root mode and navigate to path "/home/ubuntu/connectedhomeip/out/standalone" to find the chip-tool. Matter hub/chip-tool are ready and working. Keep the PuTTY session open for later steps.
Update the latest packages by running following commands in the terminal:
$ sudo apt update $ sudo apt installInstall required packages using the following commands:
$ sudo apt-get install git gcc g++ pkg-config libssl-dev libdbus-1-dev libglib2.0-dev libavahi-client-dev ninja-build python3-venv python3-dev python3-pip unzip libgirepository1.0-dev libcairo2-dev libreadline-devIf you see any popups between installs, you can select OK or Continue.
Build Environment#
Follow the instructions inthe Project CHIP GitHub Site, in the section "Installing prerequisites on Raspberry Pi 4".
To build the environment, follow the
Software setupandCompiling chip-toolsteps given in Software setup.
Bluetooth Setup#
Because Bluetooth LE (BLE) is used for commissioning on Matter, make sure BLE is up and running on Raspberry Pi. Raspberry Pi internally has some issues with BLE that may cause it to crash.
$ sudo systemctl status bluetooth.serviceTo stop BLE if it is already running:
$ sudo systemctl stop bluetooth.serviceTo restart the Bluetooth service, first enable it:
$ sudo systemctl enable bluetooth.serviceWhen you check the status of the Bluetooth service, it will be inactive because it has been enabled but not restarted:
$ sudo systemctl status bluetooth.serviceRestart the service:
$ sudo systemctl restart bluetooth.serviceNow the status of the service should be active and running:
$ sudo systemctl status bluetooth.service