Matter over Wi-Fi Quick-Start Demo#
This Quick-Start Guide will demo the out-of-box experience for adding an SiWx917 SoC Matter Accessory Device to both Google and Apple ecosystems.
Software Requirements#
Simplicity Studio v5 with SiSDK - 2024.06 + Silicon Labs Matter - 2.3.0 + WiSeConnect - 3.3.0
Simplicity Connect mobile App on Smartphone
Hardware Requirements#
Android smartphone OR iPhone connected to 2.4 GHz Wi-Fi
1 x Silabs WSTK + SiWx917 SoC (BRD4338A) Wi-Fi 6 and Bluetooth LE 8MB Flash Radio Board
Note: Refer to SiWx917 SoC for more details.
(Optional) Ecosystem Requirements#
Google Account + 'Home' App on Smartphone
Google Nest Hub
or
Apple Account + 'Home' App on iPhone
Home Pod device
Flashing the SiWx917 SoC Matter Accessory Device#
Step 1: Connect the Silabs WSTK + SiWx917 SoC to PC via USB#
Step 2: Launch Simplicity Studio#
If the following screen does not appear automatically, select the Launcher icon on the top right of the window. The SiWx917 SoC will appear in the Connected Devices tab.
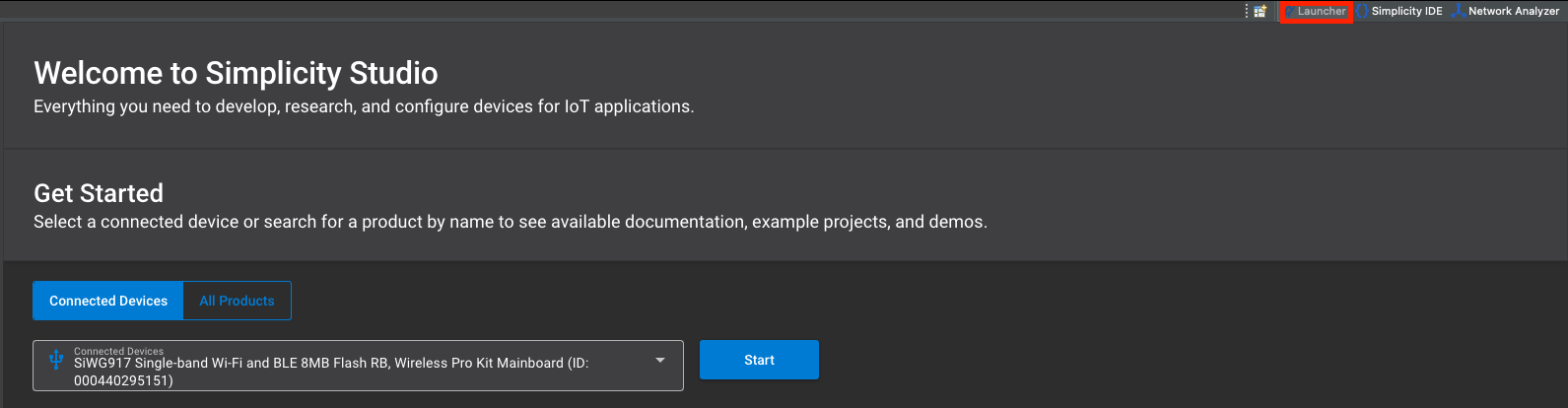
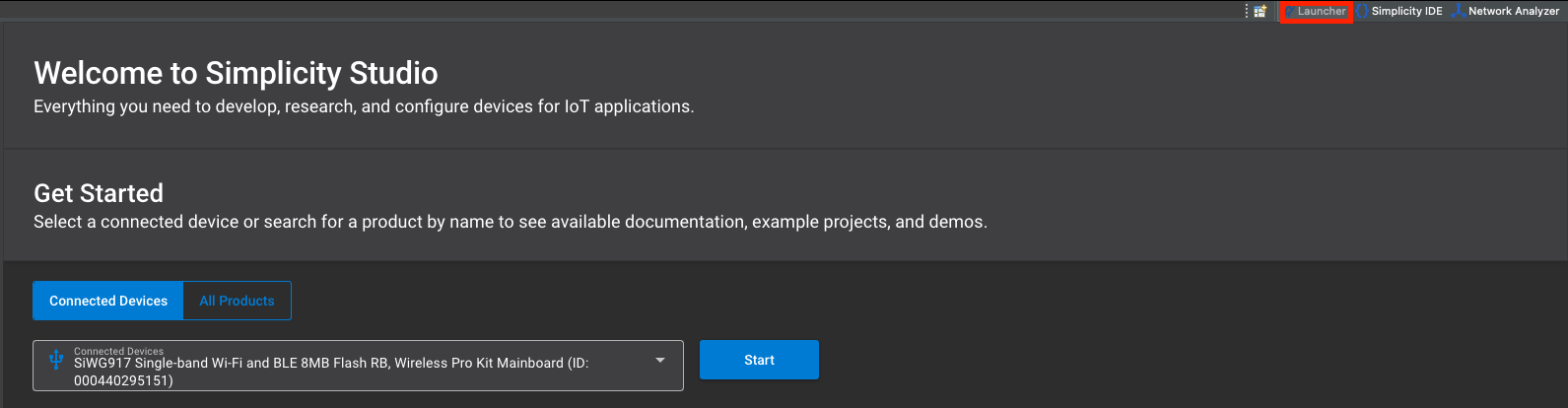
Click the start button and the following screen will appear. Navigate to the Example Projects & Demos tab and filter for Matter.
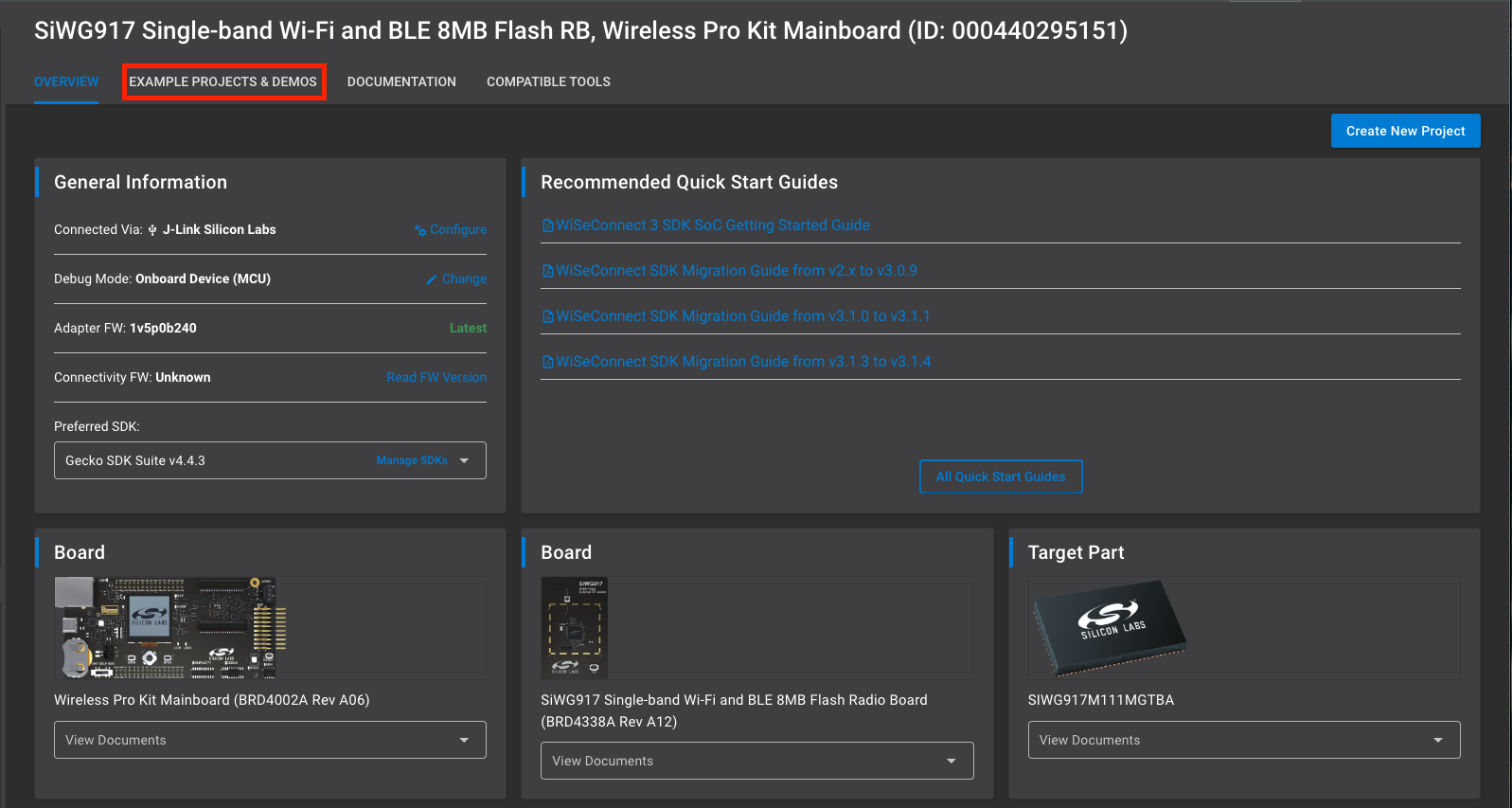
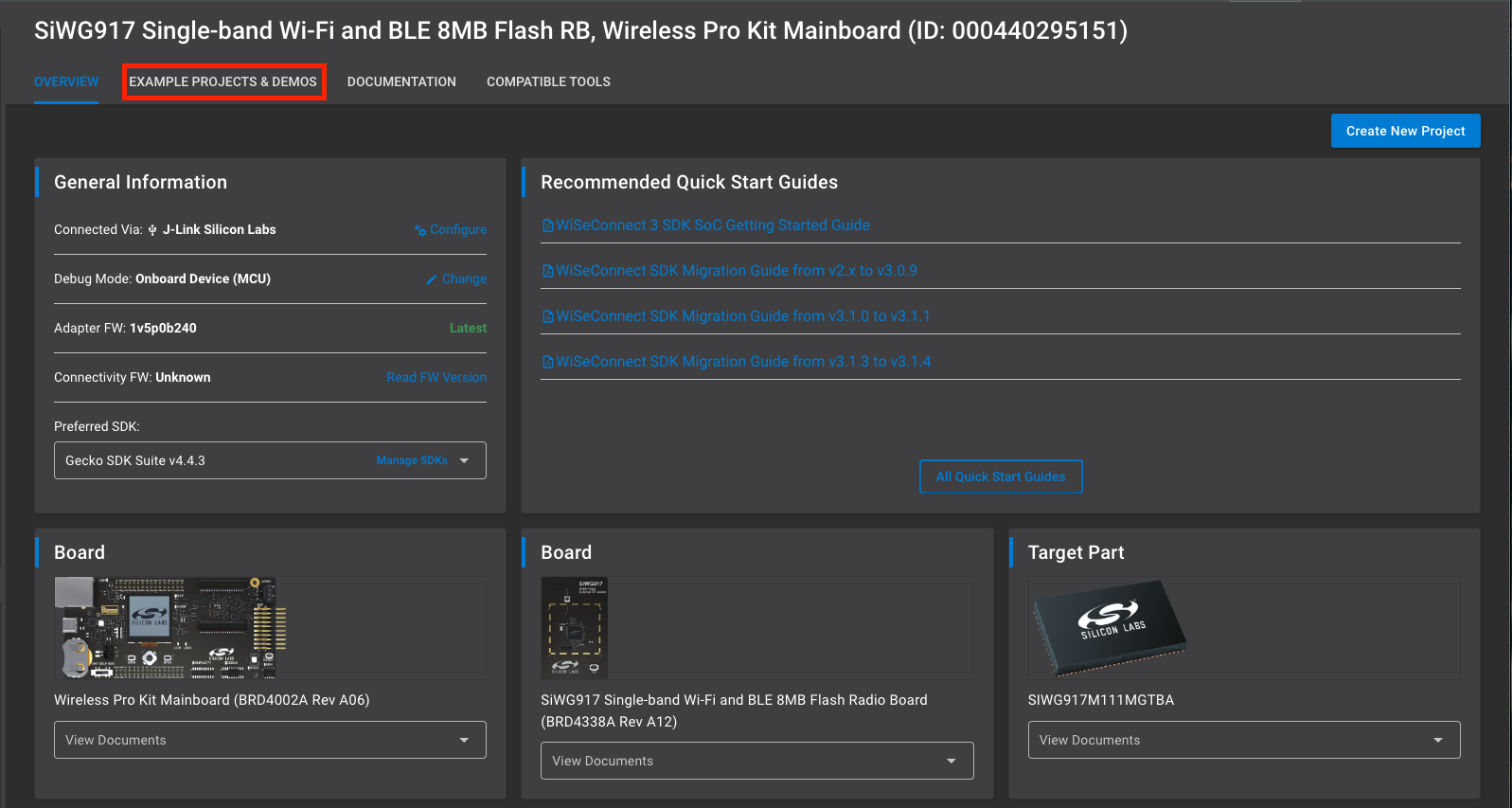
For this quick start guide, select the Matter - SoC Siwx917 Lighting Example over Wi-Fi demo. A number of other apps are also available including a Lock, Thermostat, Appliance, and Window Covering. When ready, click Run to flash the device. When the device is flashed, a QR code will appear on the WSTK screen. If no QR appears on the screen, the connectivity firmware may need to be updated. Follow the steps here for Upgrading the Connectivity Firmware on SoC Devices.
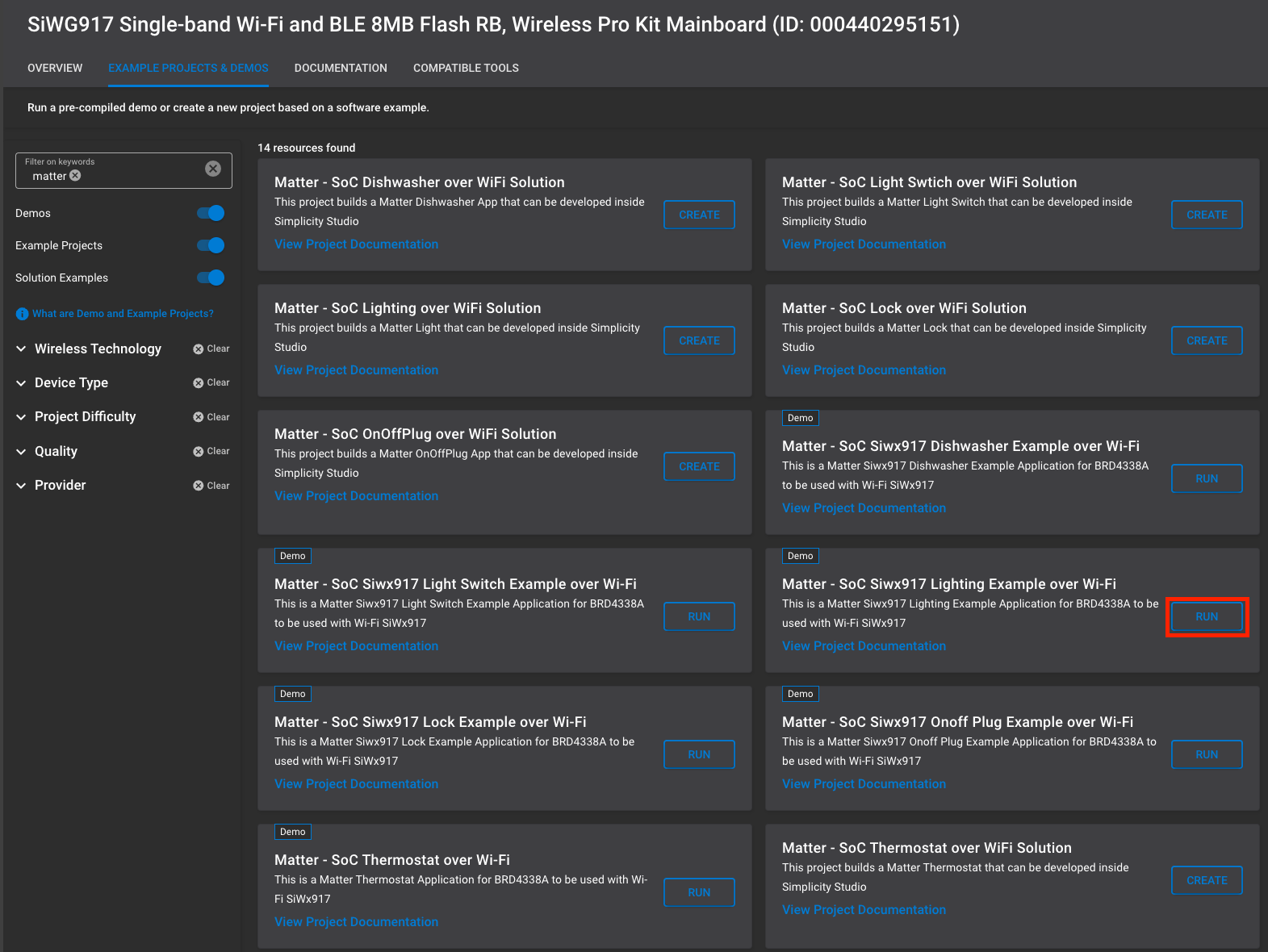
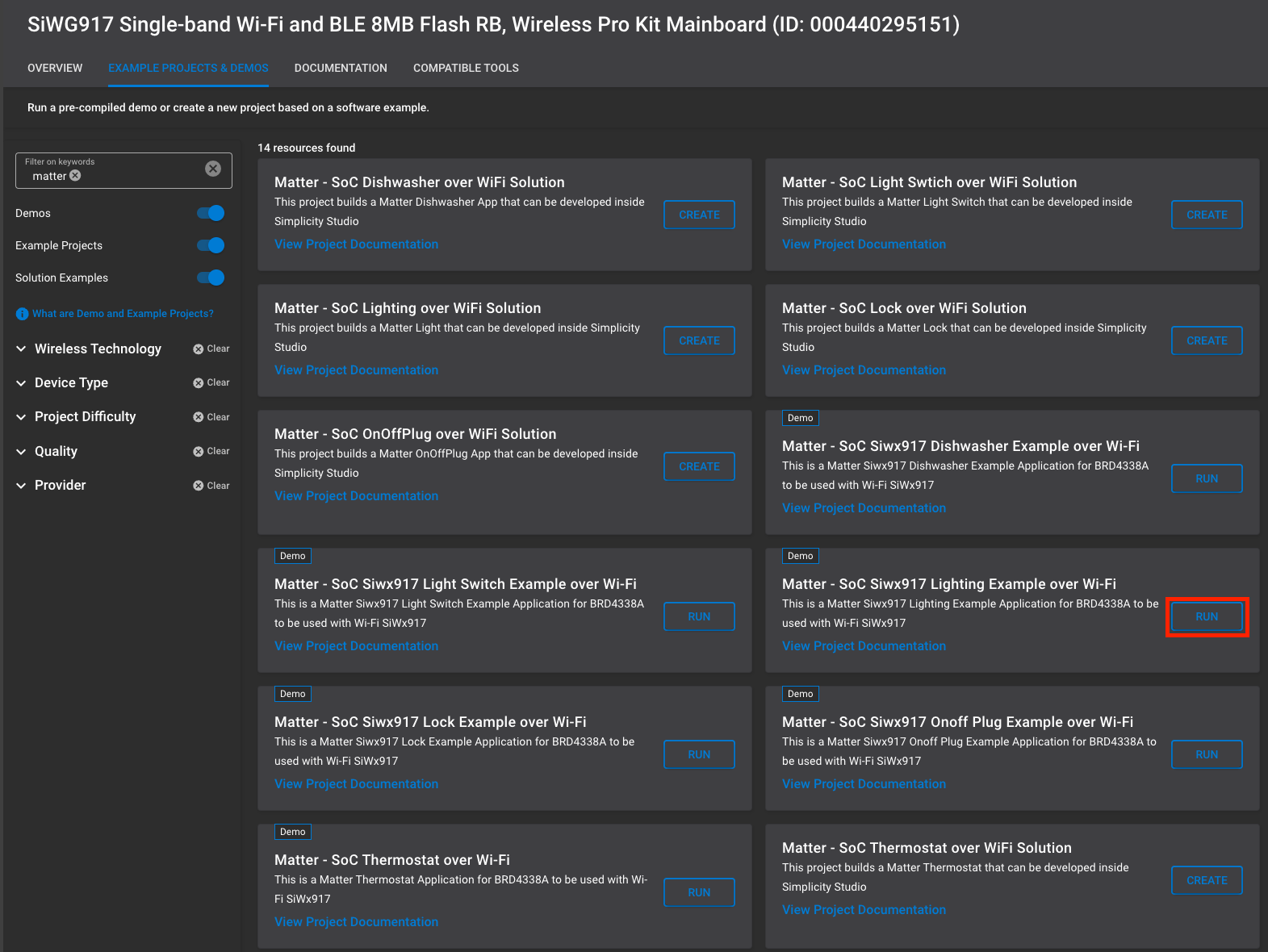
Step 3: Prepare the Device for Commissioning#
Hold BTN0 on the WSTK for 6 seconds to factory reset the device. You will notice LED0 will blink 3 times. The device is now ready to be commissioned to an ecosystem via the appropriate smartphone app.
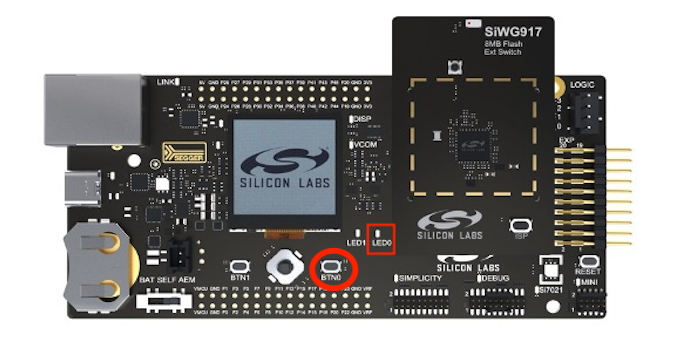
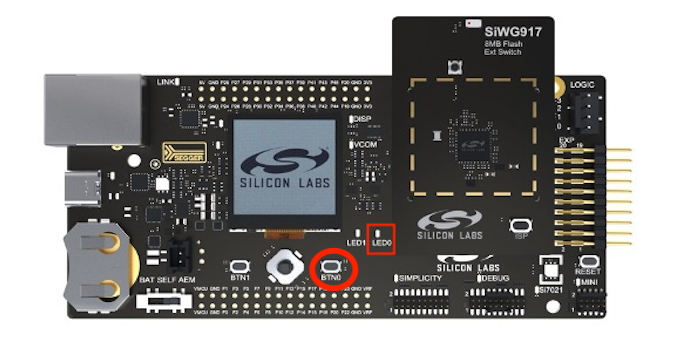
Commissioning with the Simplicity Connect App#
The mobile phone running Simplicity Connect must be connected to a 2.4 GHz Wi-Fi network. Scan the Matter device’s QR code from the mobile device, select Start Commissioning, and select Wi-Fi as the Network Mode.
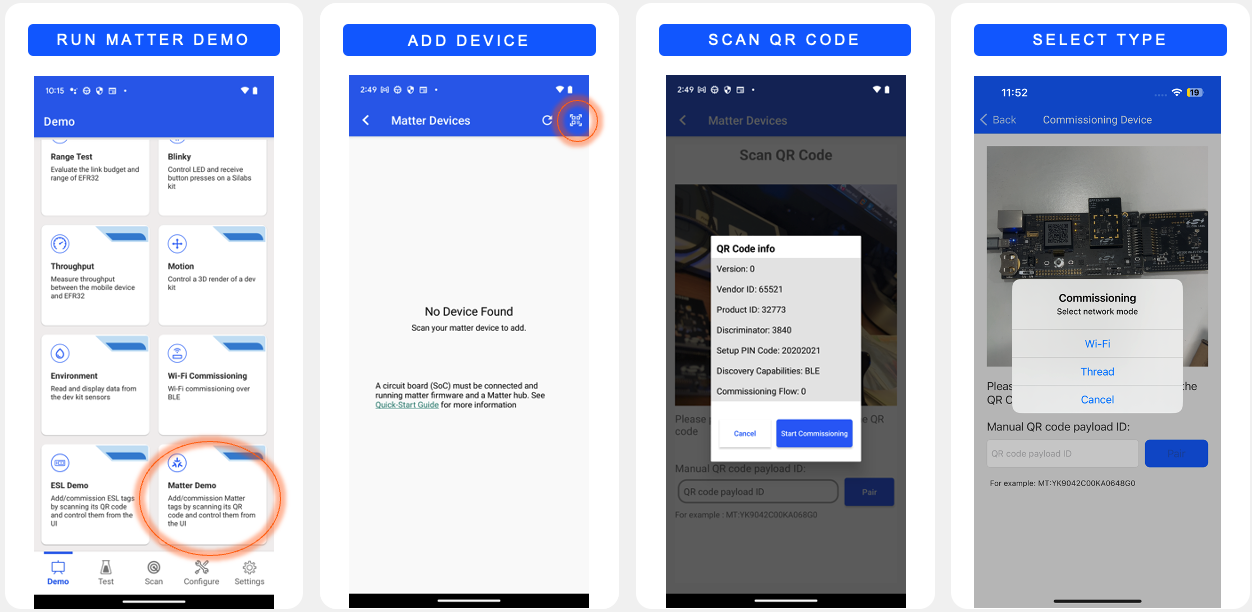
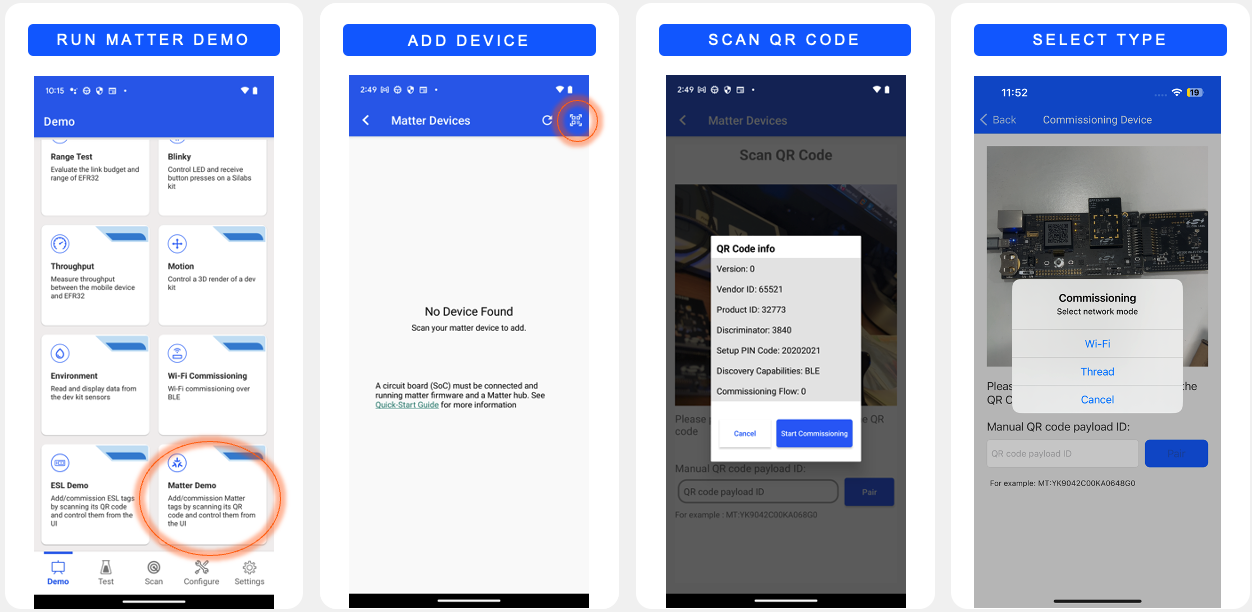
Then enter the SSID and password of the Wi-Fi network that the smartphone is connected to and click the send button. The app will prompt you to enter a Device Name. Once complete, the device appears in the device list. You can now select the device and control it from the Simplicity Connect app.
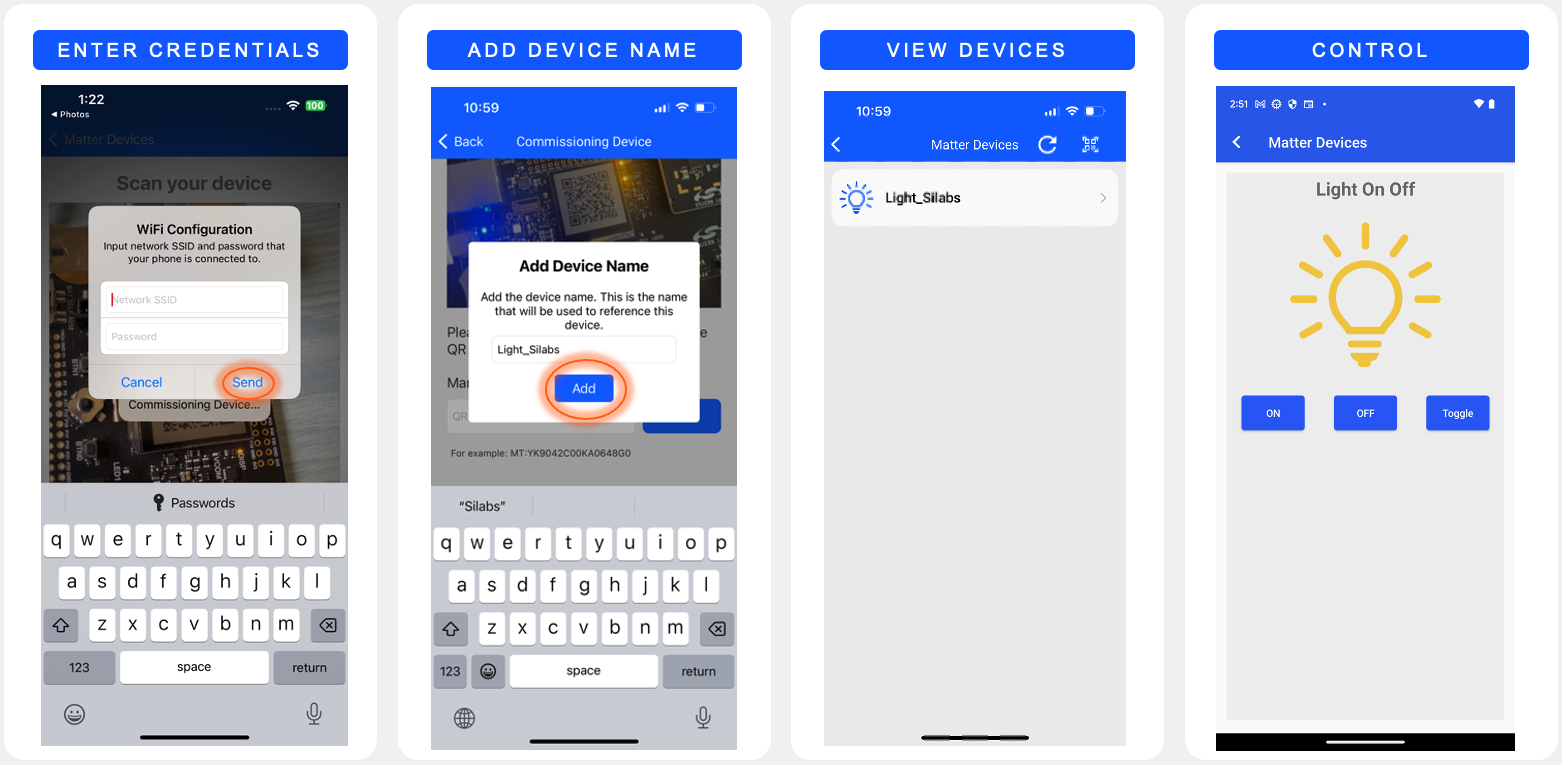
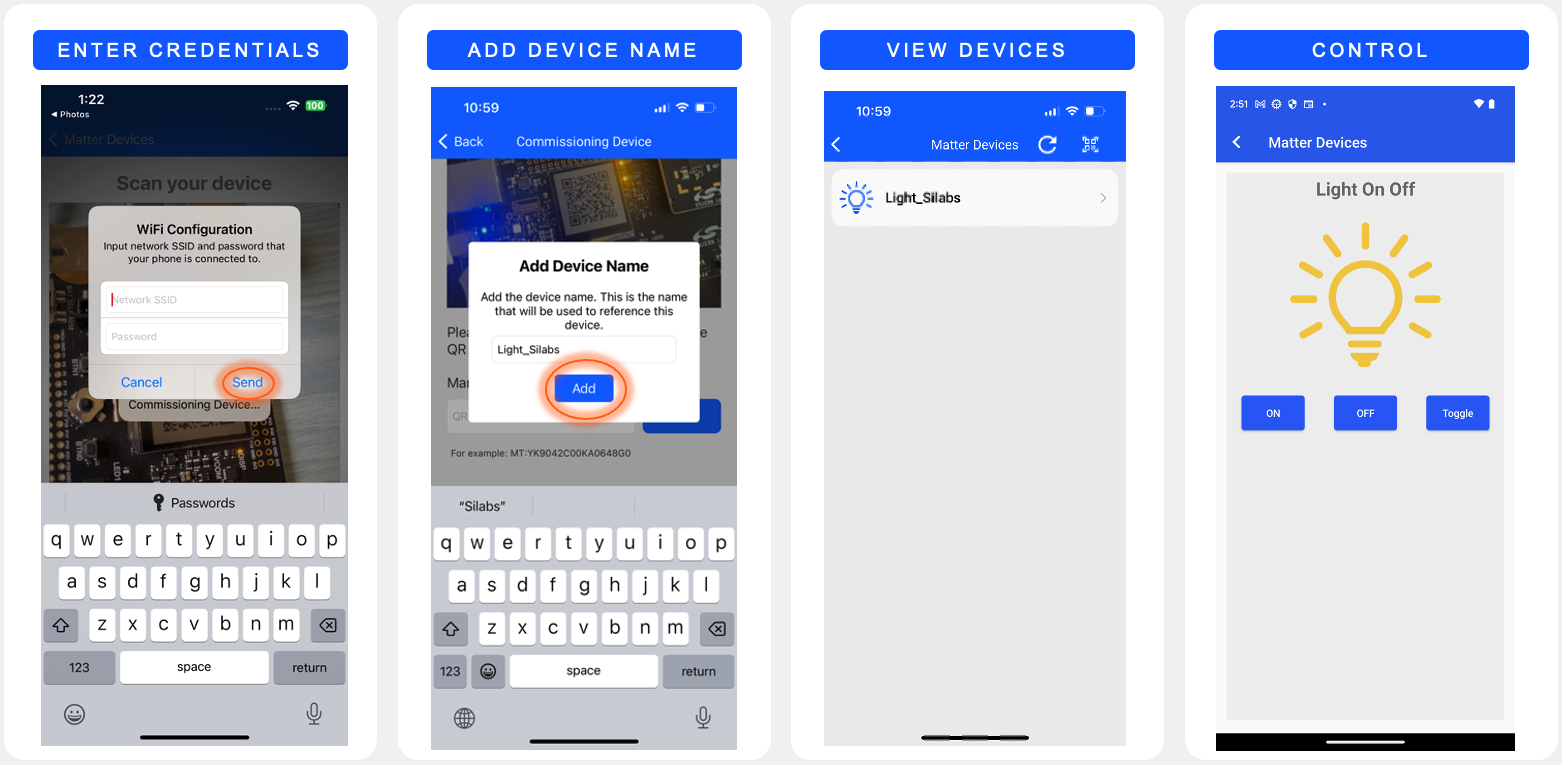
The light can now be controlled from the Simplicity Connect app.
Google Nest Hub#
Open the Google Home application on a smartphone connected to the Google Nest Hub device, and follow the steps below to add the Matter Accessory Device. For issues related to the Google Home app or for the latest instructions, see Set up and manage Matter-enabled devices in the Google Home app - Google Nest Help.
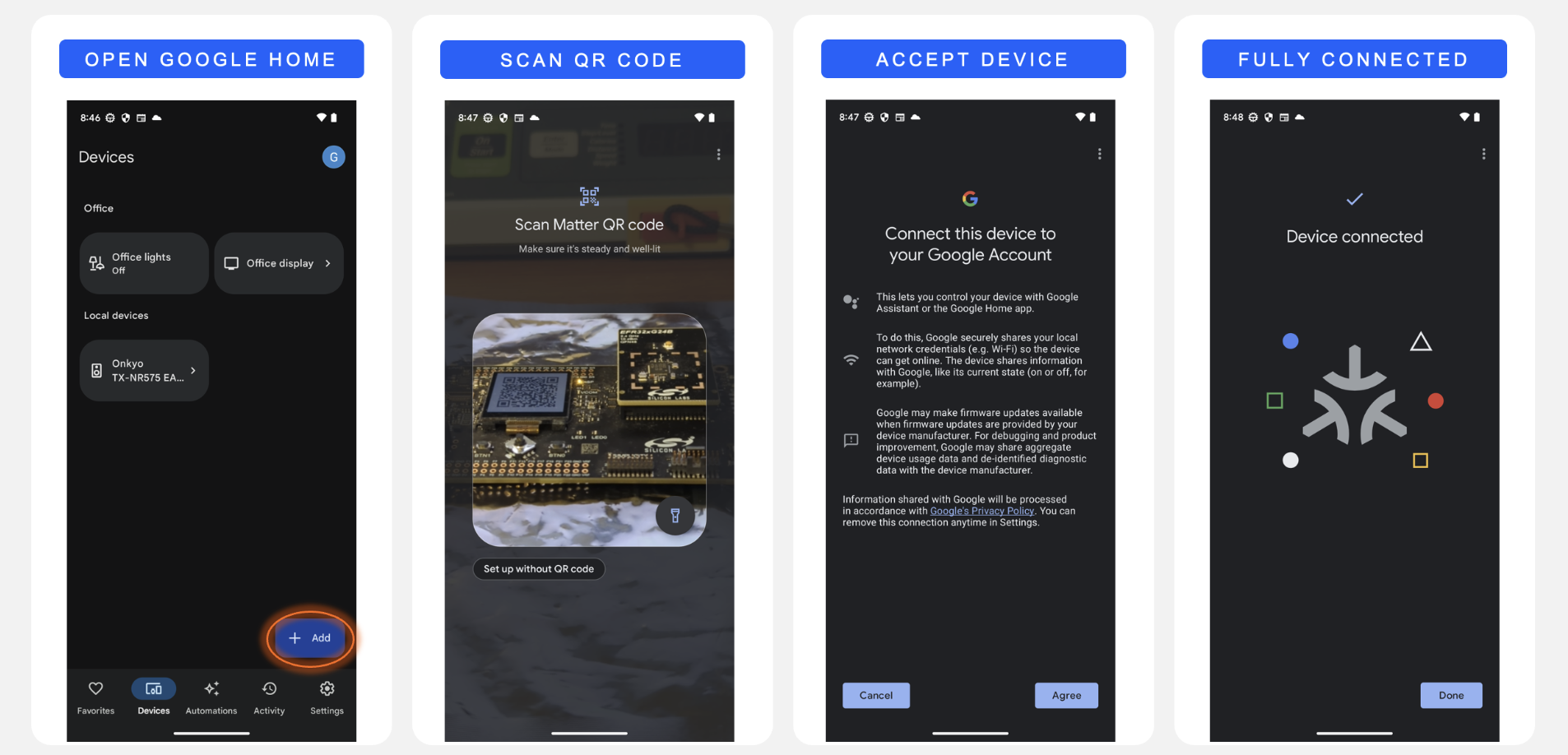
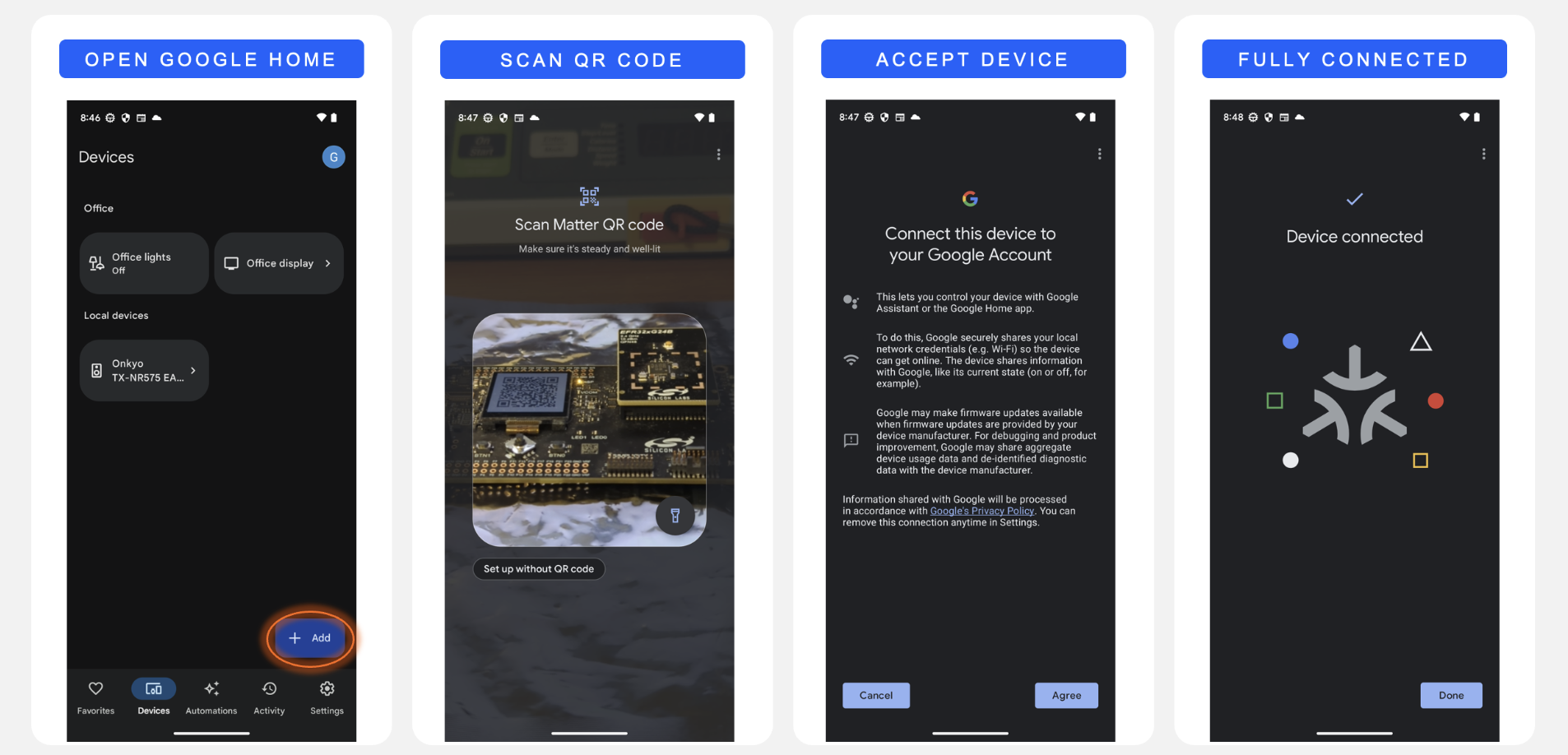
The Matter Lighting app is now connected to the ecosystem and can be controlled from the home app on the smartphone.
Apple Home Pod#
Open the Home application on an iPhone device connected to the Apple Home Pod and follow the steps below to add the Matter Accessory Device. For issues related to the Apple Home app or for the latest instructions, see Pair and manage your Matter accessories - Apple Support.
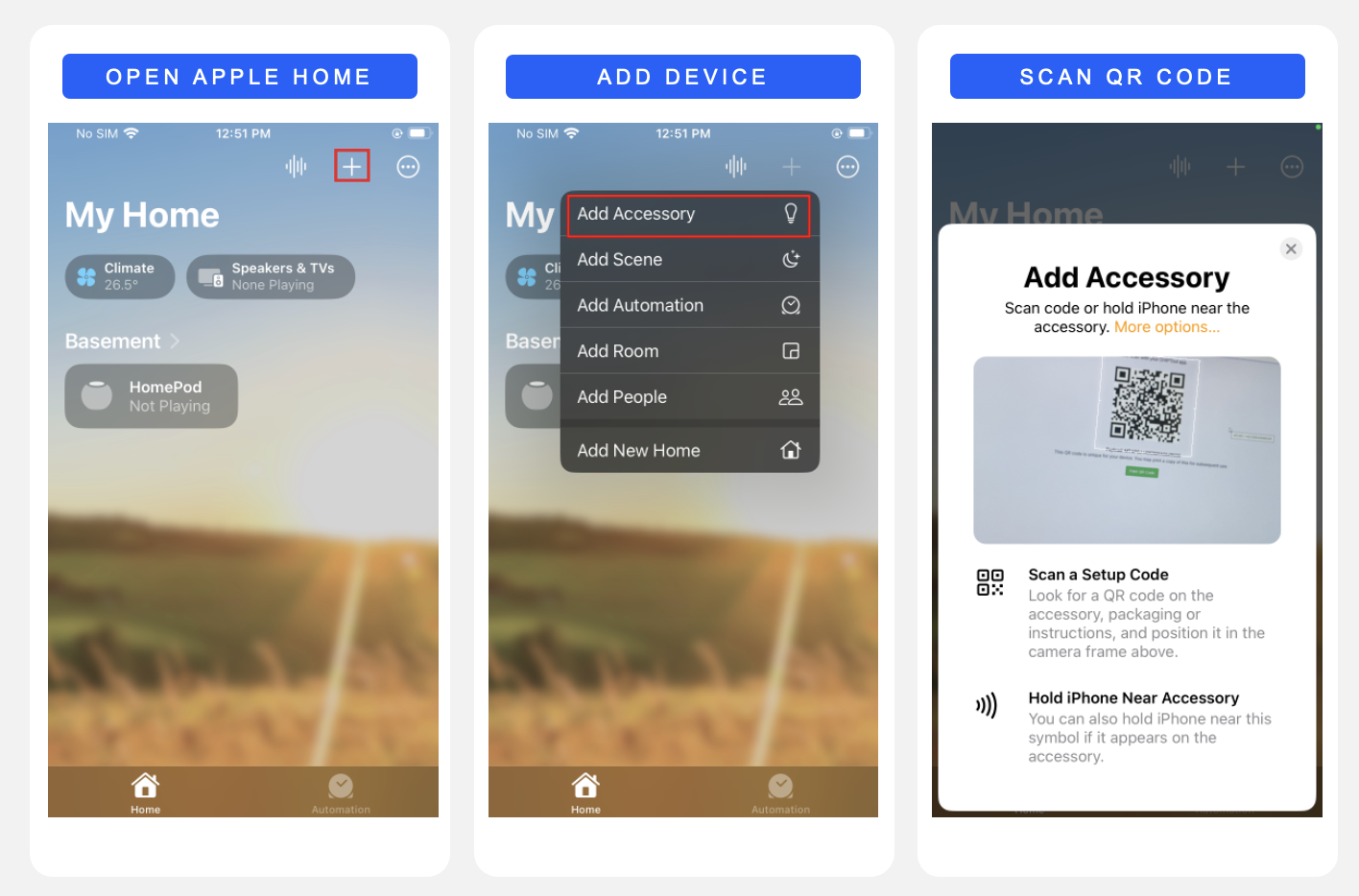
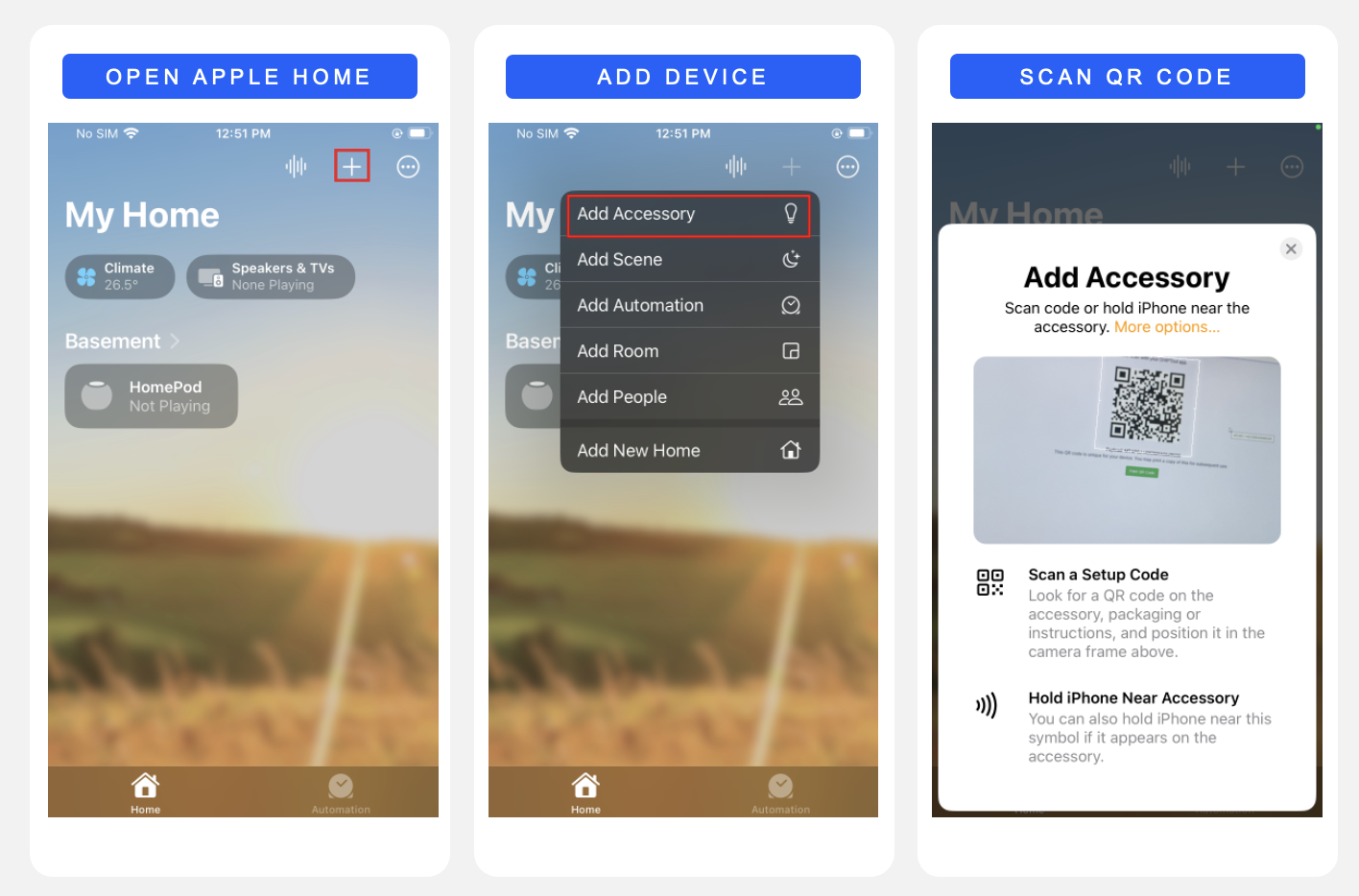
Once commissioning completes, the Apple Home app prompts you to select one room for the Matter application. Select any room you wish, and enter the Application name (ex: Light, Lock, etc.,). The Matter Lighting app is now connected to the ecosystem and can be controlled from the Home app.
Taking it Further#
After successfully running the Matter Lighting app to the ecosystem, the next step is to create, build, and flash a Matter sample project from Simplicity Studio.
Step 1: Create a Matter Sample Project#
Open Simplicity Studio and select Create New Project.
Filter for Matter and select the Matter - SoC SiWx917 Lighting Example over Wi-Fi sample application and select Next.
Click Finish. Simplicity Studio will create a new Solution called MatterLightOverWiFiSolution with the MatterLightOverWiFi project inside.
Open the project.
Step 2: Build the Project#
Once the project is open, click the Build button in the toolbar.
Ensure that the build completes successfully without any errors.
Step 3: Flash the Device#
After building the project, the output will include an
.rpsfile in the GNU ARM v12.2.1 - Default folder.Connect the Silabs WSTK + SiWx917 SoC to the PC via USB.
Navigate to Tools and open Simplicity Commander.
Select the desired board according to its serial number and navigate to the Flash tab.
Click Browse and select the
.rpsfile from the build output.Click Flash to flash the device.
Once the device is flashed, it will be ready for commissioning and further testing.
