Getting Started with PC using AT Commands#
The fastest way to get started with the WiSeConnect™ software is to use a RS9116 Evaluation Kit (EVK) and PC with a terminal application such as Tera Term.
To get started with app development on a host MCU instead, see Getting Started with a EFx32 Host or Getting Started with a STM32 Host.
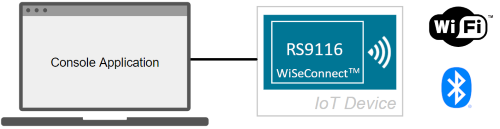
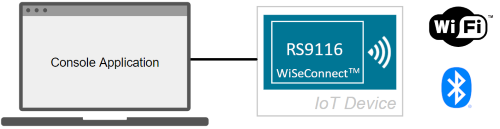
Using AT-Commands and a Tera Term example script, your EVK will be connected to a wireless network in minutes.
There's just a few steps involved:
Download WiSeConnect™#
The software package is available directly in Simplicity Studio for Silicon Labs EFx32 hosts. See Getting Started with a EFx32 Host. For other MCU hosts or if you are not using Simplicity Studio, the software package can be downloaded directly from the Silicon Labs GitHub space.
Additional Software Requirements
The terminal program Tera Term is required to complete the steps in this guide. Other terminal programs can be used to control the RS9116W however the example scripts used in this guide will only work with Tera Term. Download Tera Term for PC.
Connect the EVK#
STEP 1. Connect the EVK to a PC using the USB interface labeled UART as identified below.


There are several USB connectors on the RS9116 EVK. For the purposes of basic evaluation using a PC, the UART port is recommended due to its low power consumption. Alternatively, the USB-CDC interface can be used to achieve higher throughput. When using the USB-CDC interface the basic operation outlined on this page remains the same.
STEP 2. If this is the first time connecting the EVK to your PC, verfy that it is properly detected by the PC. The EVK will appear to the PC as a COM port labeled USB Serial Port (COMx). If the EVK is not properly detected you may need to download and install the FTDI Virtual COM Port (VCP) driver.
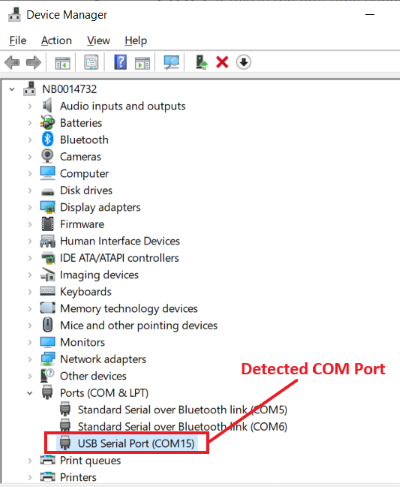
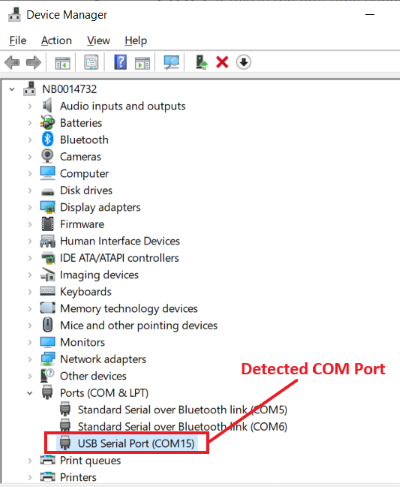
STEP 3. Configure your terminal application with the following settings:
Configure the serial port settings to 115200 baud / 8-bit data / No parity / 1 stop bit
Enable local echo
Set receive and transmit new-line characters to CR+LF
See, Tera Term setup instructions.
Verify the RS9116 Firmware Version#
If this is the first time using the RS9116 EVK or if you recently downloaded a new version of the WiSeConnect™ Software Driver Package, the firmware that is currently installed on the EVB may be outdated and may require updating. The instructions below describe how to load and check the firmware version. For instructions on how to update the firmware see, Updating the RS9116W EVK Firmware
STEP 1. After power-up or reset, enter the bootloader as follows (this sequence sends the key combination |U).
press and hold
Shiftpress then release
|(the 'vertical line' or 'pipe' character)press then release
urelease
Shift
The console displays the bootloader menu after the characters |UU as shown in the following example.
WELCOME TO REDPINE SIGNALS
BootLoader Version 1.0
1 Load Default Wireless Firmware
A Load Wireless Firmware (Image No : 0-f)
B Burn Wireless Firmware (Image No : 0-f)
5 Select Default Wireless Firmware (Image No : 0-f)
K Check Wireless Firmware Integrity (Image No : 0-f)
7 Enable GPIO Based Bypass Mode
8 Disable GPIO Based Bypass Mode
Q Update KEY
Z JTAG Selection Note!
The bootloader menu does not appear automatically on boot because the device waits to perform Auto Baud Rate Detection (ABRD). The character sequence Shift + | followed by Shift + u initiates ABRD causing the device to enter bootloader mode. For more details on ABRD and the bootloader, see the RS9116W Programming Reference Manuals.
STEP 2. Press 1 to load the default firmware. The console displays Loading... followed by Loading Done as shown in the example below. Note that 1 is shown twice as in 11 because both Tera Term and the RS9116 bootloader echo any character typed.
|UU
WELCOME TO REDPINE SIGNALS
BootLoader Version 1.0
1 Load Default Wireless Firmware
A Load Wireless Firmware (Image No : 0-f)
B Burn Wireless Firmware (Image No : 0-f)
5 Select Default Wireless Firmware (Image No : 0-f)
K Check Wireless Firmware Integrity (Image No : 0-f)
7 Enable GPIO Based Bypass Mode
8 Disable GPIO Based Bypass Mode
Q Update KEY
Z JTAG Selection
11
Loading...
Loading Done Note!
The bootloader automatically loads the default firmware after 20 seconds if a selection is not made.
If the console only displays
Loading...withoutLoading Done, the device may be in legacy binary mode. See, Switching between legacy binary mode and AT-command mode.The device can be configured in 'Bootloader Bypass Mode' as described in the RS9116W Programming Reference Manuals.
STEP 3. Query the version of the firmware by typing the command at+rsi_fwversion? as shown in the following console example.
...
Loading...
Loading Done
at+rsi_fwversion?
OK1610.2.4.0.0036 STEP 4. If the firmware version does not match the firmware image provided with the WiSeConnect™ SDK, then a firmware update is required. The firmware image is found in the WiSeConnect software package at the path <SDK>/firmware. The firmware version is specified as part of the file name. For update instructions see, Updating the RS9116W EVK Firmware.
Run Tera Term Example Scripts#
The WiSeConnect™ SDK includes several Tera Term example scripts that use AT-Commands to demonstrate basic RS9116W functionality. The scripts are found in the WiSeConnect™ SDK in the folder <SDK>/examples/at_commands/teraterm
When using these examples to evaluate power consumption please use the UART interface as described in Connect the EVK.
A complete list of examples and and instructions on running each example can be found in AT Command Examples.
It is recommended that you start with the Wi-Fi Station Mode Example.
