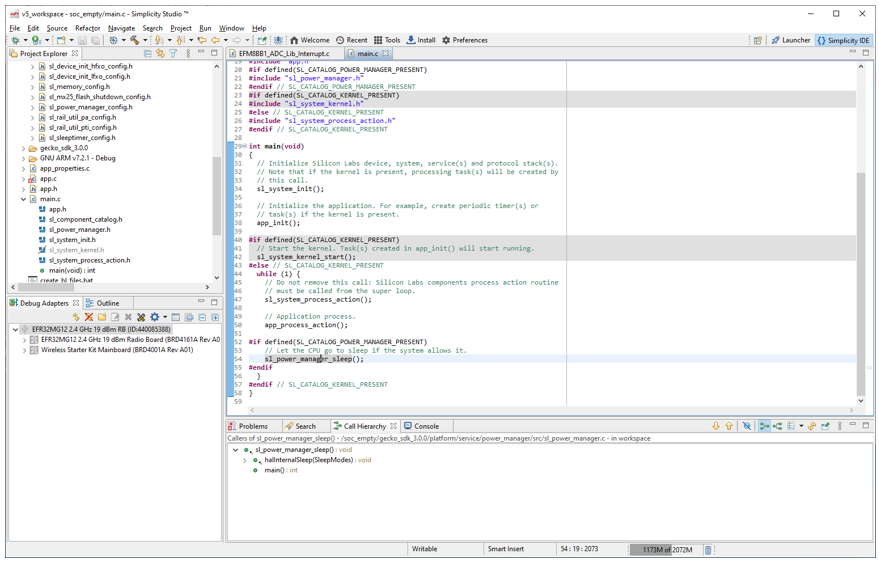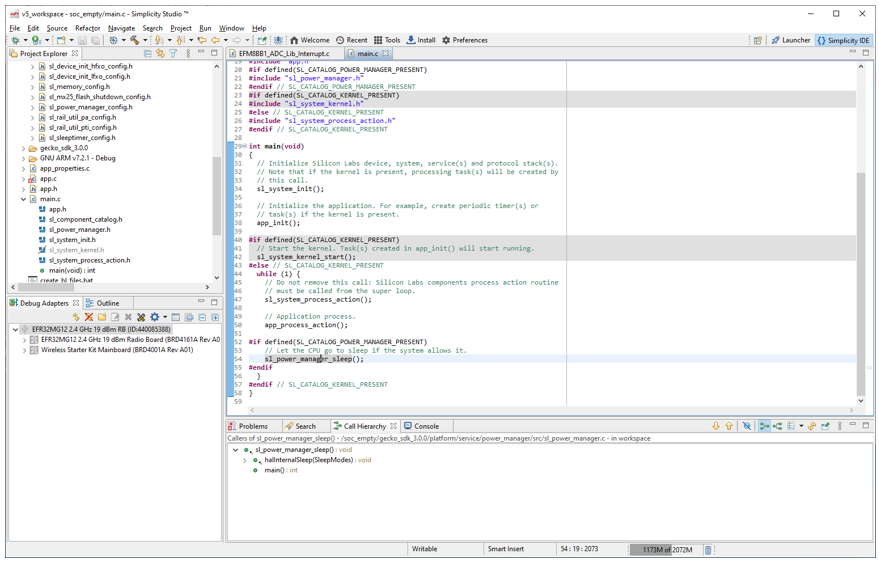Code Editing#
Simplicity Studio® 5 (SSv5)'s Simplicity IDE is a code editing and development environment. The editor includes context highlighting, reference searching, and standard features found in any modern editor.
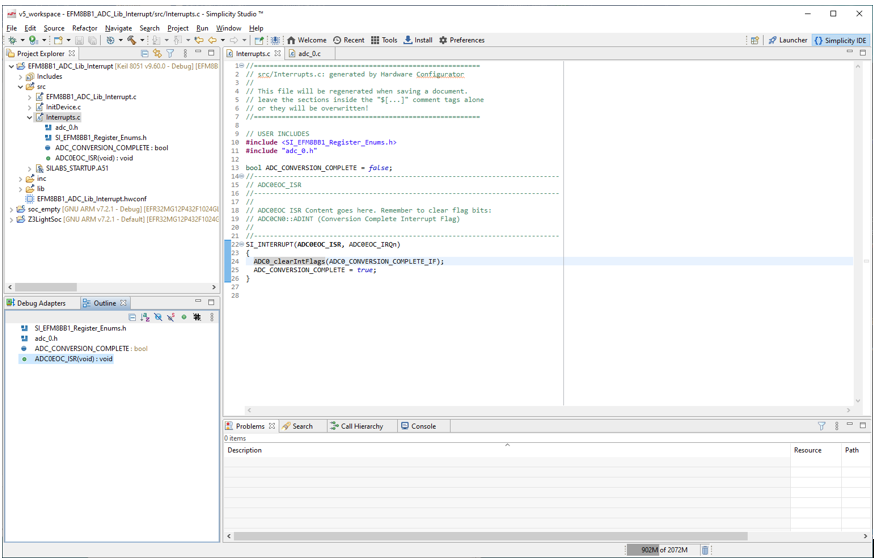
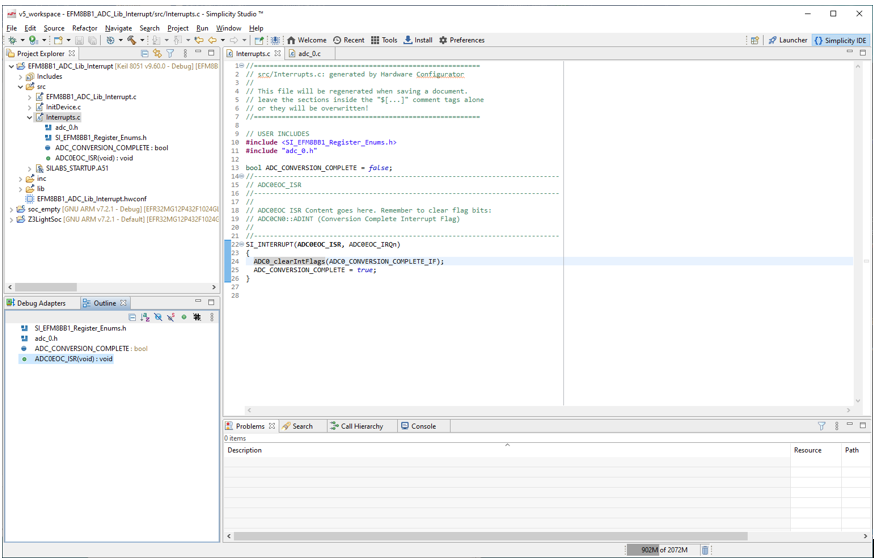
Note that the Outline view tab in the Debug Adapters area provides a code outline and a toolbar to control what shows in the Outline view.
This page includes information on:
Open Declaration#
In addition to the basic features, Simplicity IDE supports many advanced code-editing features. For example, the IDE automatically indexes all code within the project to support symbol lookup. The code does not have to build completely for the indexer to work, though certain features may not be available if, for example, the main() routine is not declared.
In this example, the Open Declaration (F3 shortcut) feature quickly finds symbol declarations.
Open the file of interest by double-clicking it in the Project Explorer view.
Right-click the desired symbol to display the context menu.
Click Open Declaration to quickly navigate to the definition of the symbol.
SSv5 automatically opens the file and highlights the line containing the declaration of the symbol.
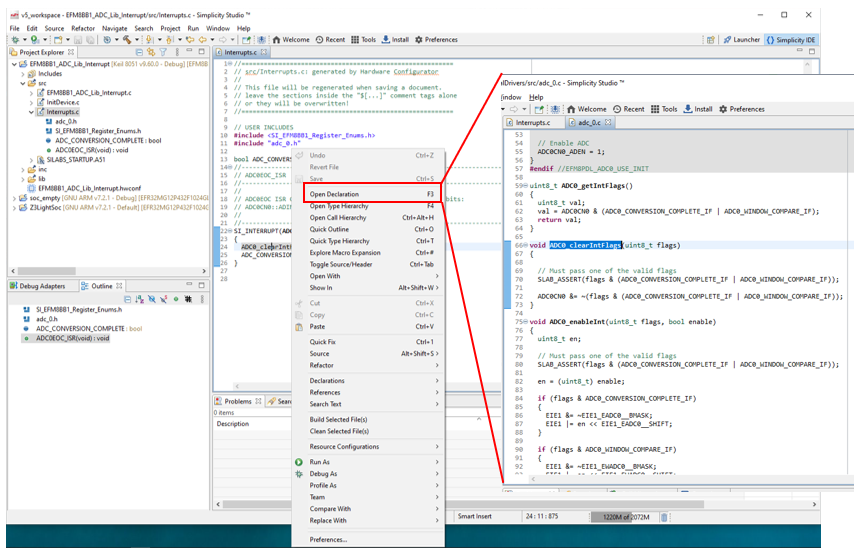
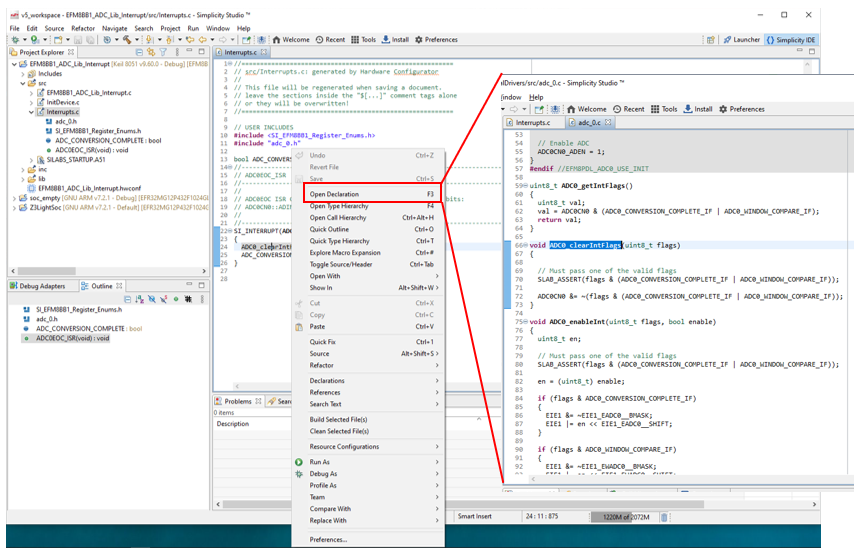
Content Assist#
Simplicity Studio also supports code completion, a feature called Content Assist. Content Assist requires that the appropriate header files be included in the file so that the symbols are available. To use Content Assist, type the first few letters of a symbol or include file and press Ctrl+Space to display a list of symbols that match. For example, to use [Content Assist] to display a list of symbols starting with the characters PC:
Type
PCand press Ctrl-Space to display the Content Assist list.Use the arrow keys or page up and down keys to look through the list of matching symbols.
Press Enter to replace the typed characters with the selected symbol.
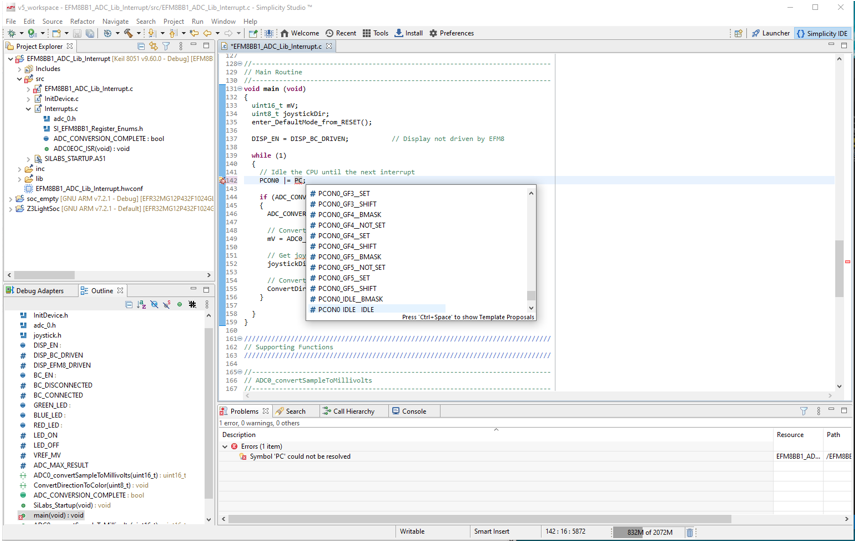
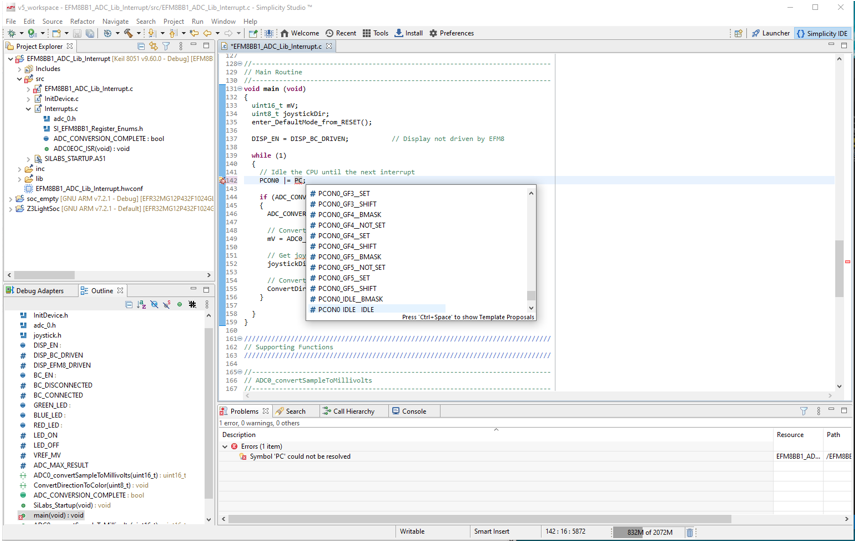
Link with Editor#
In the Project Explorer view, click Link with Editor in the toolbar. Then, if you have multiple files open, selecting a file in Project Explorer makes the associated editor tab active.
Symbol Expansion#
Hover over a function or macro in the editor to display a hover window with expanded information.
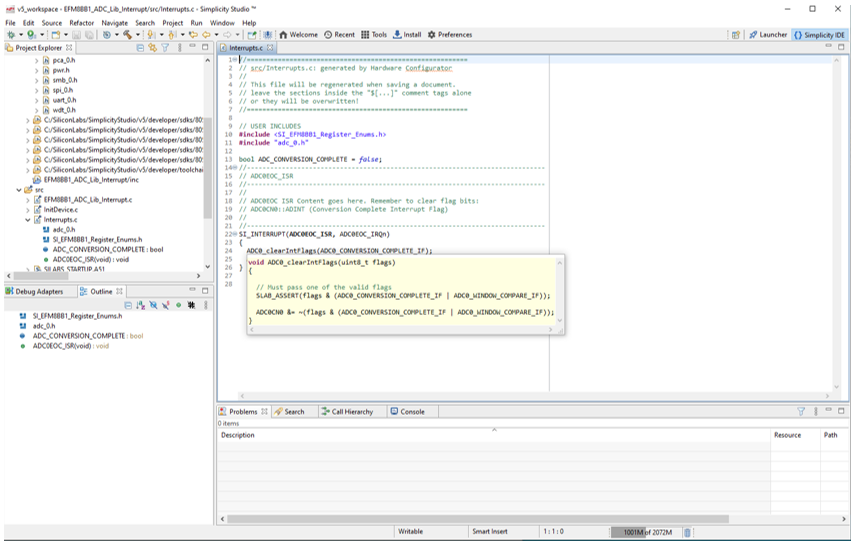
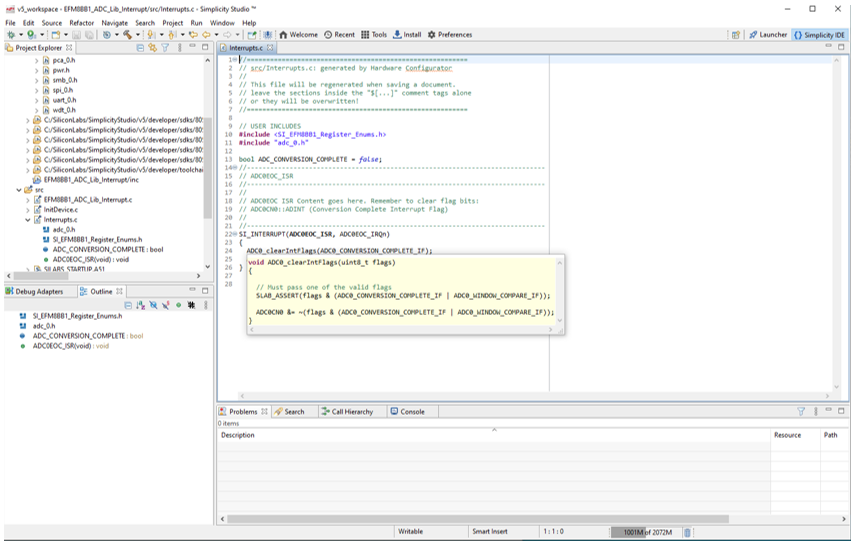
Task View#
The Tasks view automatically picks up any comments with TODO or FIXME in the line. For example:
Type
TODOin a comment line with the desired text and save the fileSelect Window > Show View > Other , type
Tasks, and press Open.
The TODO or FIXME lines are highlighted by a clipboard icon to the left of the line in the editor. Double-click on a line in the Tasks view to open the relevant file with that line selected.
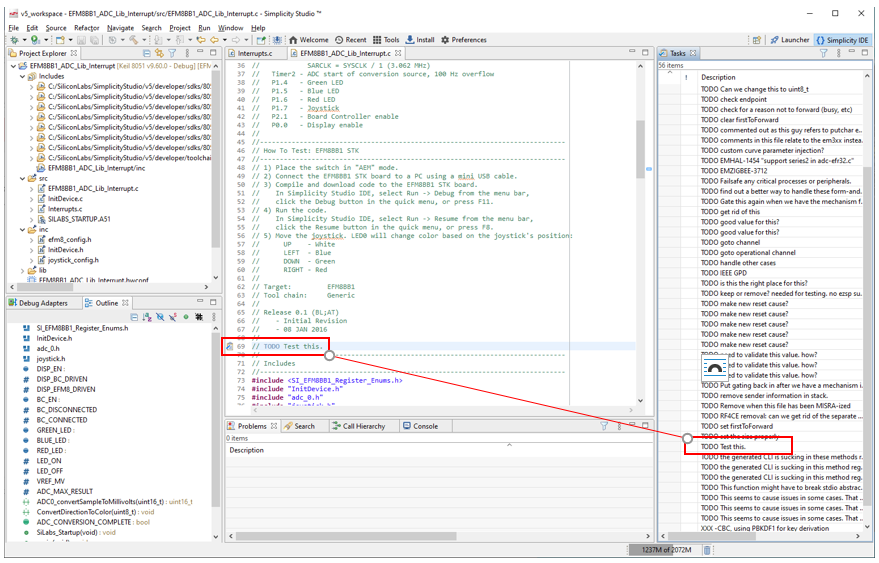
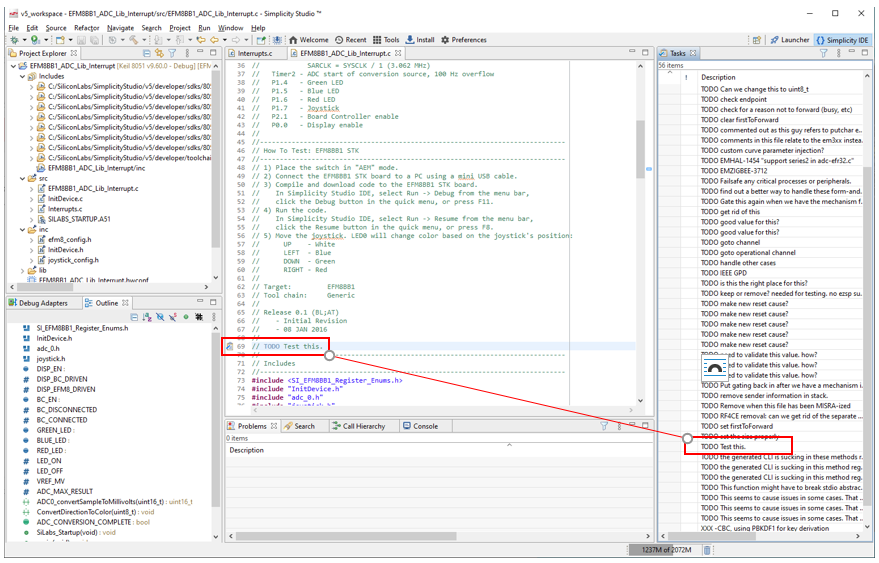
Note: To reset the perspective to its original layout, right-click the perspective button in the toolbar and select Reset.
Quick-Access Console#
Press Ctrl+3 to open a quick-access console for locating any menu or view within the IDE. For example, press Ctrl+3 and type Preferences. This lists all of the Preferences menus available within SSv5. Then, select an option to open the menu.
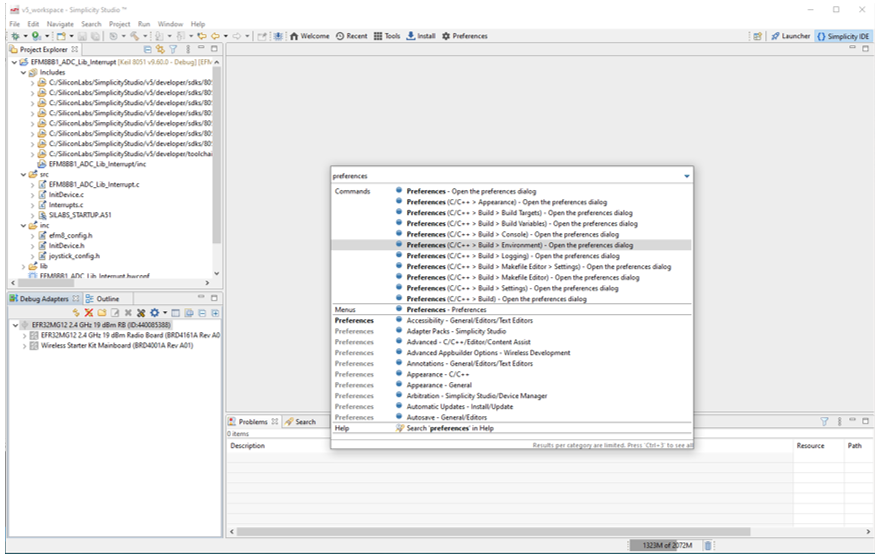
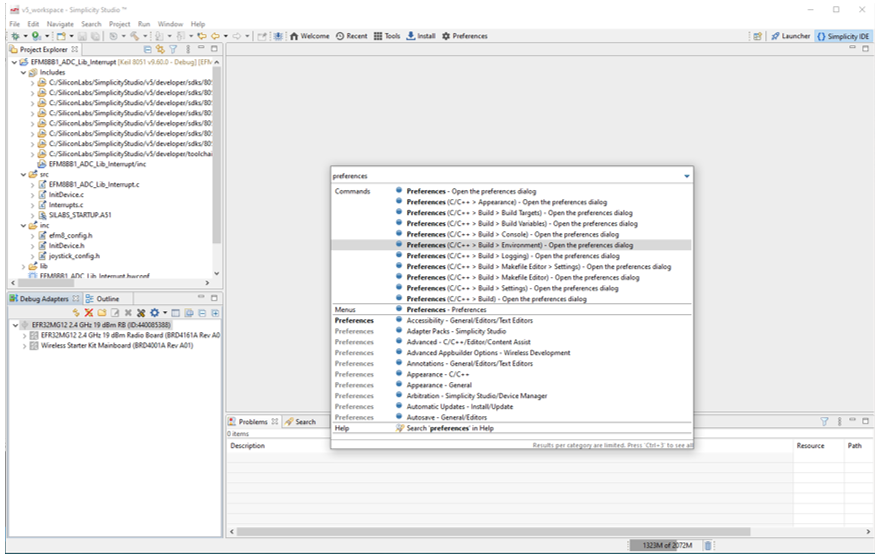
Call Hierarchy#
The IDE includes a call hierarchy that can help find where functions are called. To find the call hierarchy for a function in development mode, right-click the function and select Open Call Hierarchy.