Getting Started with WiSeConnect™ SDK v3.x in SoC Mode#
This guide describes how to get started with running the out-of-box demo for the SiWx91x™ chipset family using the WiSeConnect™ SDK v3.x in System-on-chip (SoC) mode, where both the application and the connectivity stack run on the SiWx91x chipset.
Note: If you wish to develop an application, you may skip this page and go to one of the following guides:
Developing with ICs (with custom boards)
Check Prerequisites#
Hardware#
Wi-Fi Access Point (802.11 ax/b/g/n)
BRD4002A - Si-MB4002A Wireless Pro Kit Mainboard (hereafter referred to as WPK board).
One of the following SoC boards (hereafter referred to as the SiWx917 board):
BRD4338A - SiWx917 Wi-Fi 6 and Bluetooth LE 8MB Flash Radio Board
BRD4342A - SiWx917 Wi-Fi 6 and Bluetooth LE 8MB Flash + 8MB ext PSRAM Radio Board
BRD4343A - SiWG917Y Module Wi-Fi 6 and Bluetooth LE 8MB Flash RF-Pin Radio Board
BRD2605A - SiWG917 Dev Kit Board
USB power source (for e.g., a computer)
Type C USB cable compatible with the USB power source (for e.g., type C to type A in case of a computer with a type A USB port).
Android smartphone or iPhone
Note: The following pro kits come with the BRD4002A and specific SiWx917 boards mentioned above:
SiWx917-PK6031A - SiWx917 Wi-Fi 6 and Bluetooth LE 8MB Flash Pro-Kit (BRD4002A + BRD4338A)
Software#
Silicon Labs Simplicity Connect App (formerly EFR Connect App) for Android or iPhone
Run the Demo#
The out-of-box demo is pre-flashed on your SiWx917 board.
In this demo, you use the the Silicon Labs Simplicity Connect App (formerly EFR Connect App) to connect to your SiWx91x device over Bluetooth Low Energy (BLE), commission your SiWx91x device to a Wi-Fi network, and exchange data with your SiWx91x device.
Plug the SiWx917 board into the board connectors of the WPK board as shown below.
Power on the WPK board by connecting it to a USB power source such as a computer.
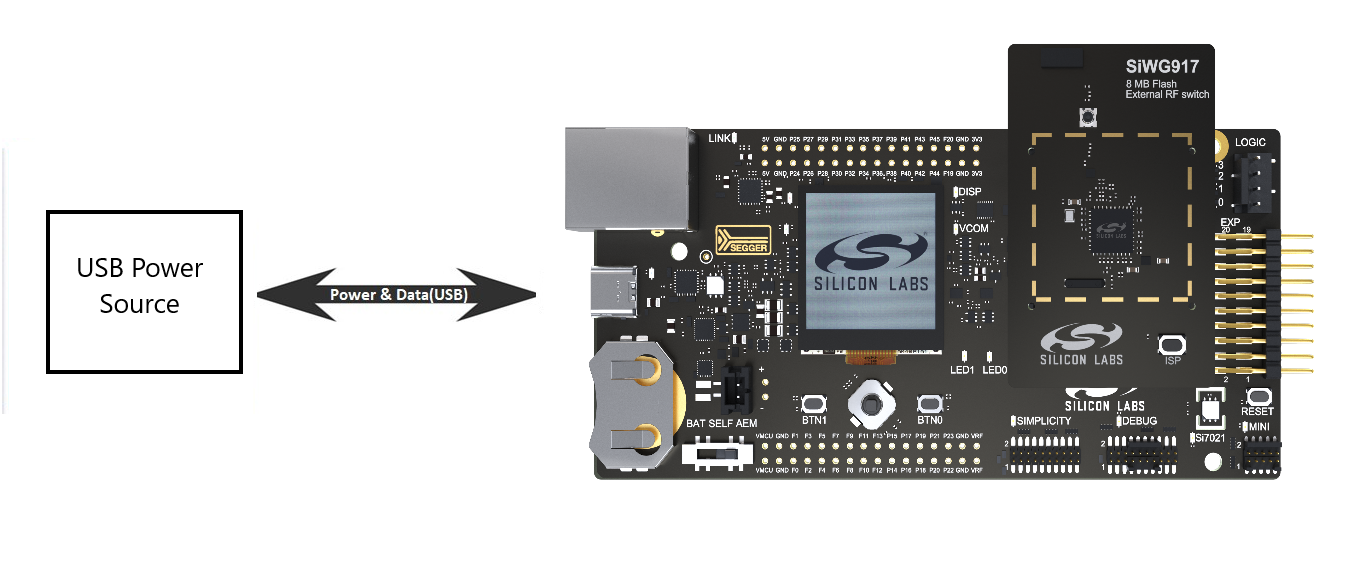
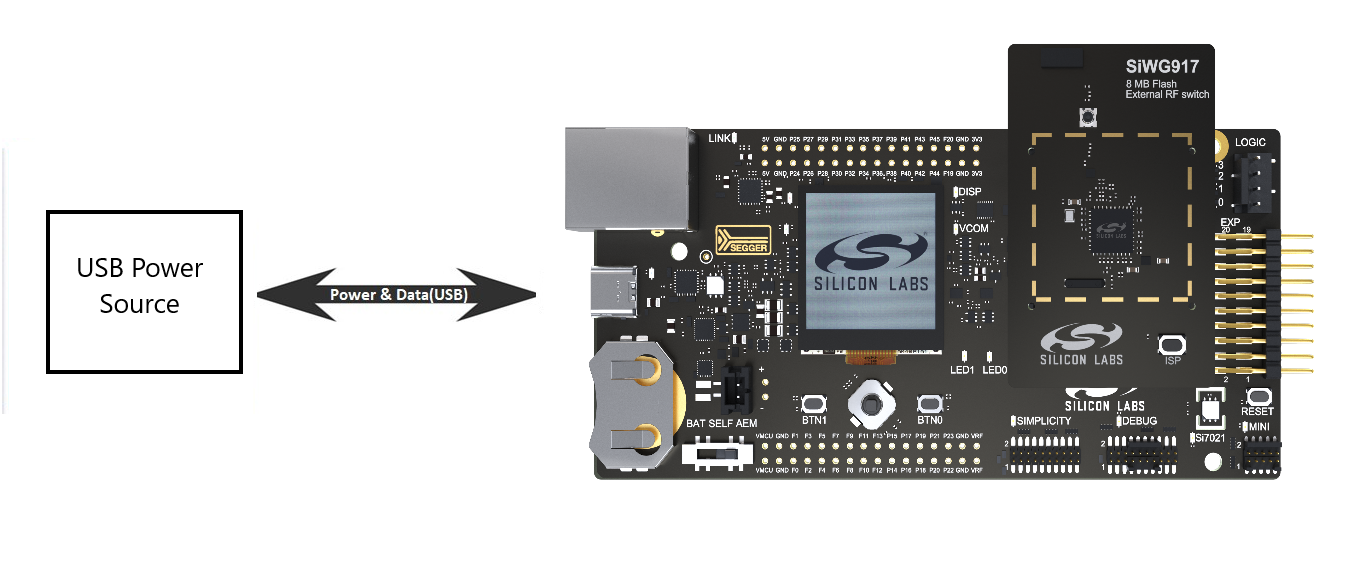
Note: If you have an older SiWx917 SoC board, you may not have the out-of-box demo pre-flashed on your board. To confirm, check for messages on the board's liquid crystal display (LCD) screen when you plug the board into a power source.
Wireless interface initialized successfully BLE advertising started Device name: BLE_CONFIGURATORIf the expected messages don't appear, follow the instructions in the Run the Demo with Simplicity Studio section.
Run the demo by following the instructions in the README page of the out-of-box-demo example in the WiSeConnect SDK v3.x github repo starting from the Run the Application section.
Note: See the troubleshoot demo run section in case of any issues while running the application.
Run the Demo with Simplicity Studio#
If the expected messages do not appear on plugging in your board, follow the instructions in this section to run the demo.
Download the latest version of Simplicity Studio .
Follow the installation instructions and make sure you click Run demos on connected devices instead of the other two options on the following screen.
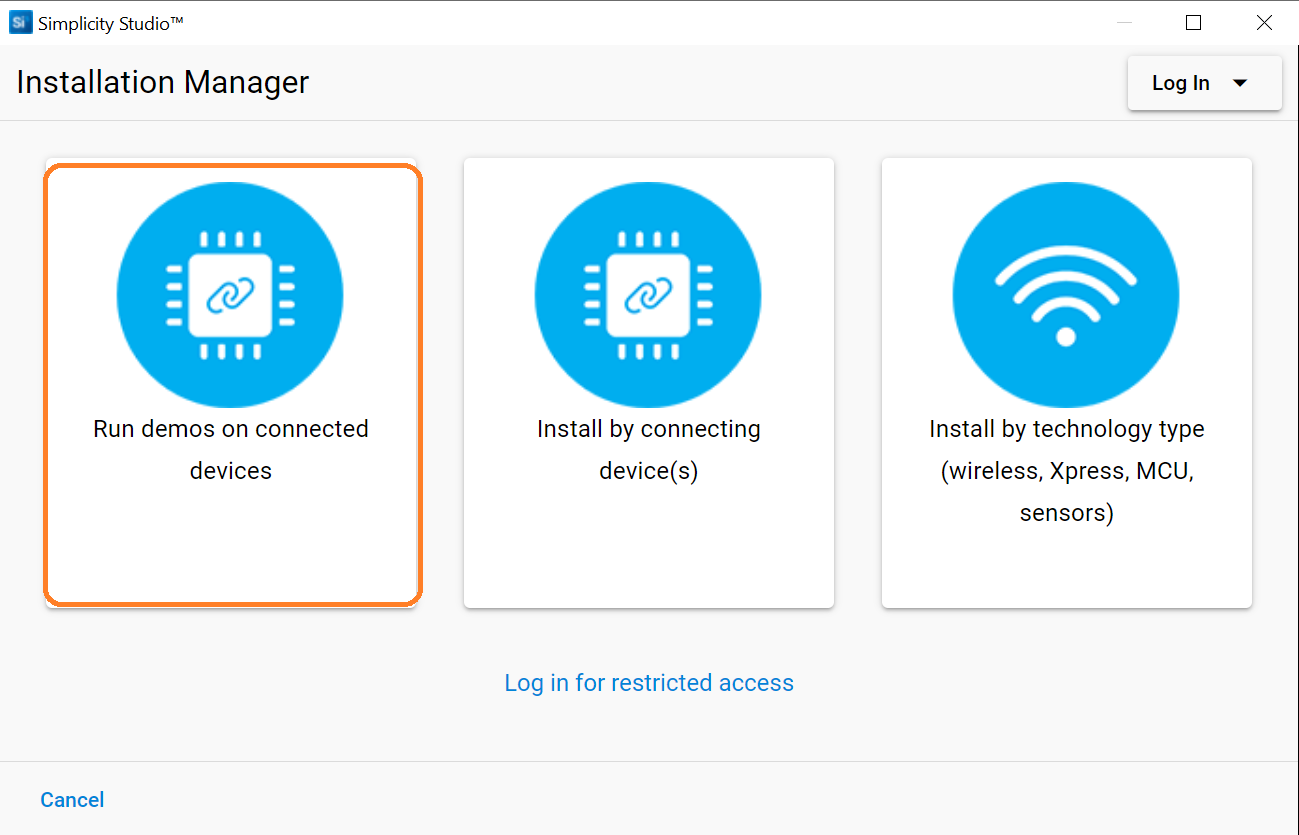
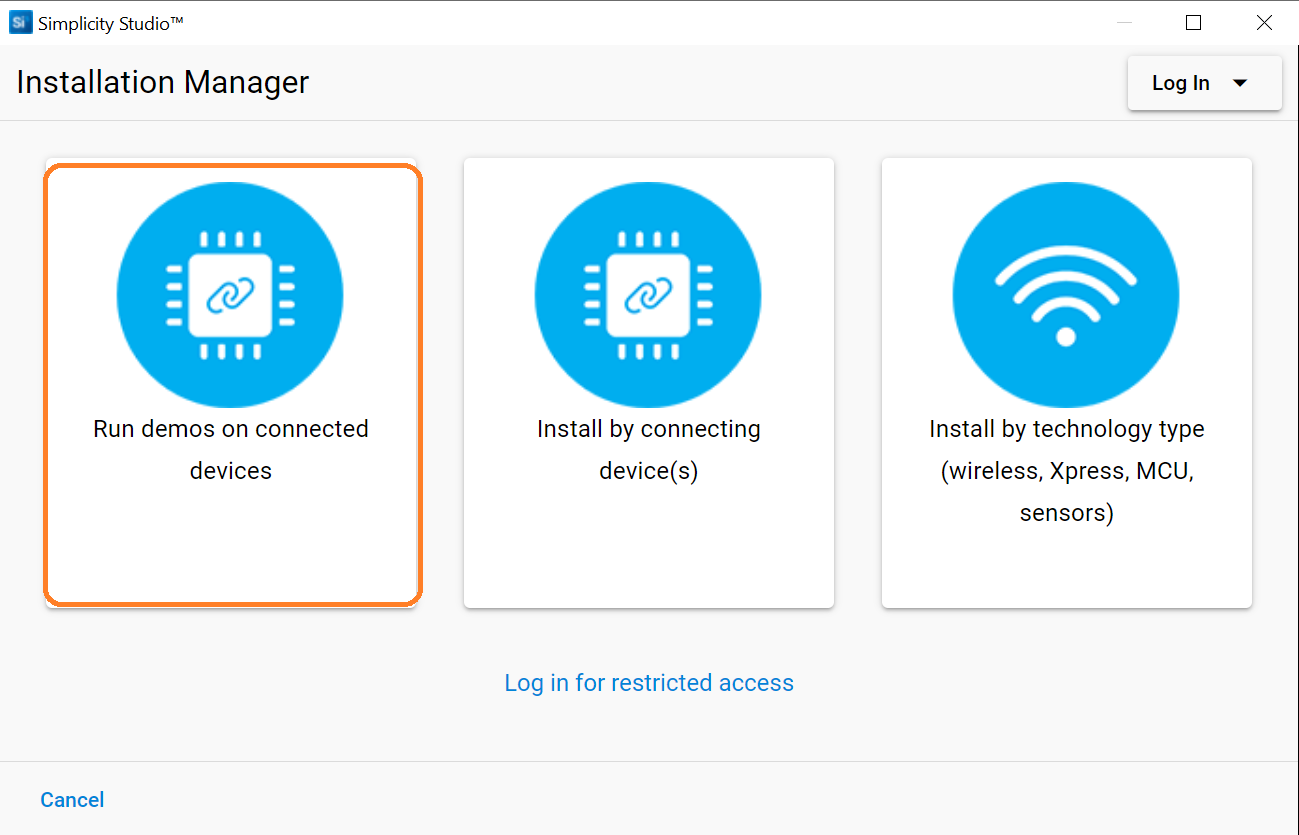
Select the EXAMPLE PROJECTS AND DEMOS tab.
Click RUN for the Out of Box Demo (SoC).
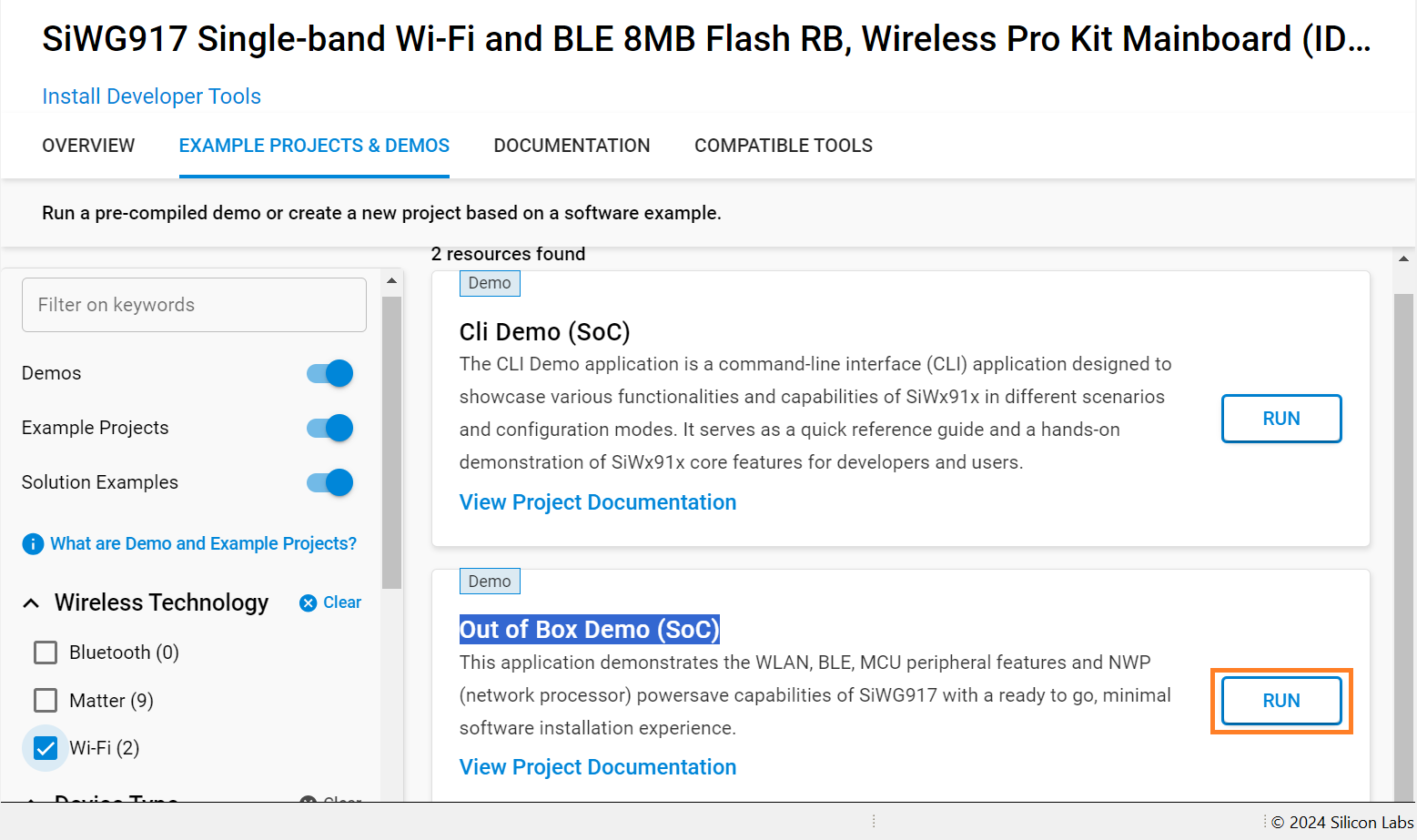
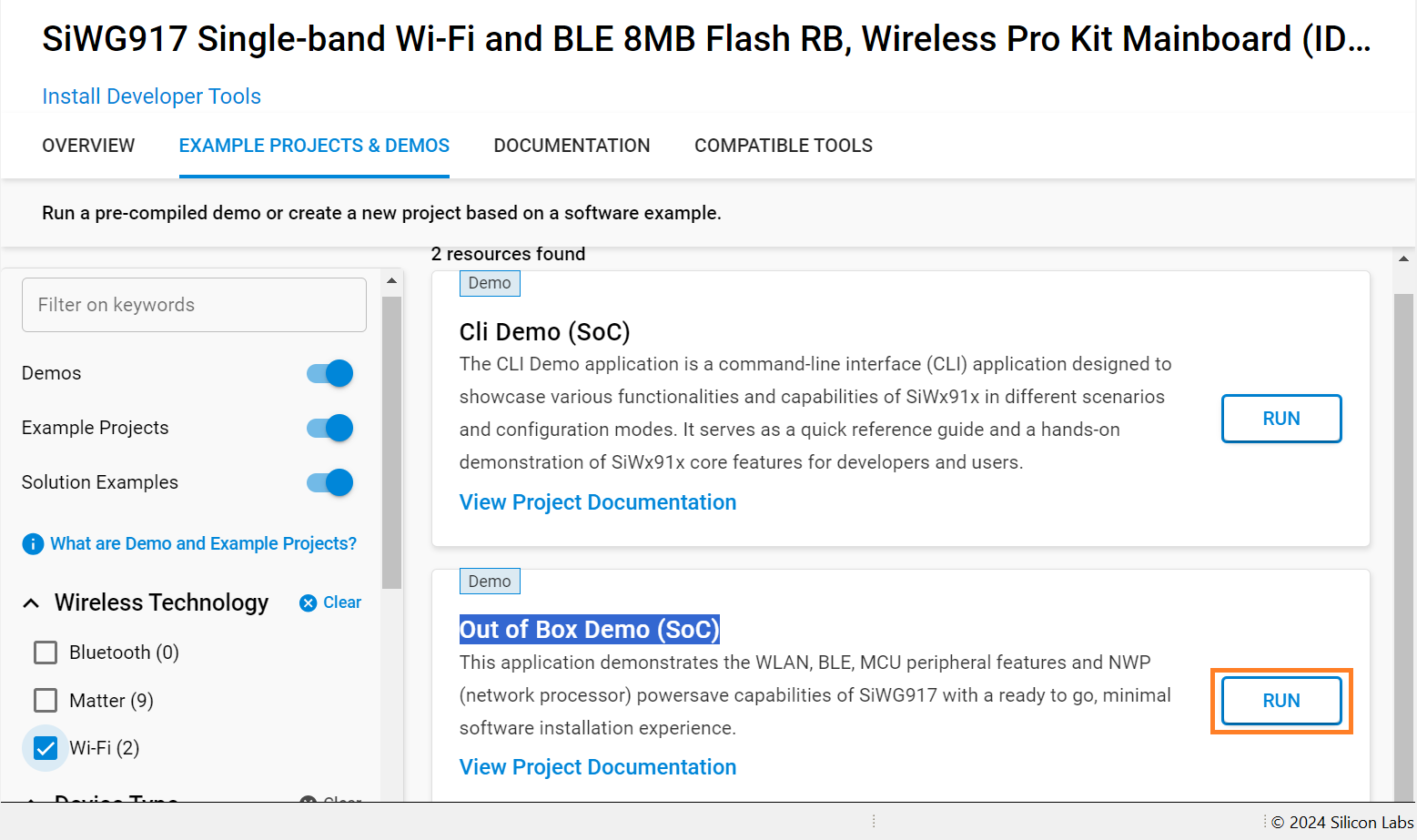
Click Yes if the following prompt is shown to update the connectivity firmware.
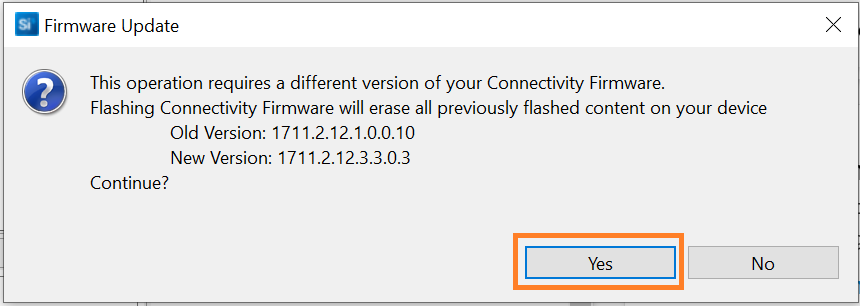
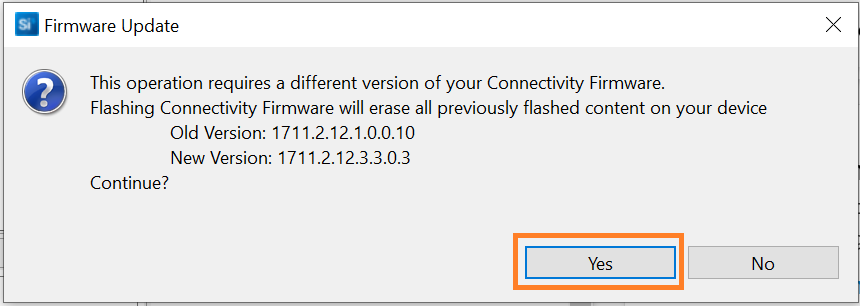
Run the demo by following the instructions in the README page of the out-of-box-demo example in the WiSeConnect SDK v3.x github repo starting from the Run the Application section.
Note:
To upgrade to the full Studio version from the limited Studio (Demo-only Studio) that was installed above, follow the instructions in the Upgrade from the Demo-only Studio Edition section.
See the troubleshoot demo run section in case of any issues while running the application.
