Running the Out-of-the-Box Demo#
With your chosen radio board mounted and an Amazon Sidewalk gateway in BLE range of your device, you can run the demo by simply connecting USB-C power to the Mainboard.
At power on, the pre-installed demo application forms a Sidewalk endpoint that automatically registers with the network through the nearest gateway. Amber LED(s) on the Mainboard then blink periodically to indicate that the endpoint is awaiting time sync with the Sidewalk network. Once properly synchronized, the LED(s) stop blinking and the endpoint associates with a web application in the cloud, allowing you to interact with the endpoint over the Sidewalk network.
This entire process occurs within about a minute (or less) of powering on your device. If you are using the EFR32xG24 radio board, you will see a QR code displayed on the LCD. If you do not see a QR code (or if, when using the KG100S or xG28, LED1 continues to blink) after a minute or two, see Troubleshooting the OOB Demo.
Accessing the Demo Application in the Cloud#
The method for accessing the cloud application varies depending on the radio board. Each approach is detailed in the following sections.
When Using the EFR32xG24#
In this version of the demo, the EFR32xG24 drives the LCD on the Mainboard. Once the web application is prepared, a QR code is displayed on the LCD.


Use your mobile device or webcam to read this QR code and access the embedded URL in a browser. This page loads the demo web application already associated with your Sidewalk end device.
When Using the KG100S Sidewalk Module or xG28 Explorer Kit#
A QR code sticker was applied to the device during manufacturing that already encodes the web application URL. After powering on the device, once LED1 stops blinking, you can read the embedded URL and access the web application in your browser.
How to use the Cloud Demo Application#
The cloud application is divided into two main sections, each providing a different way to interact over the Sidewalk network. These features are described below.
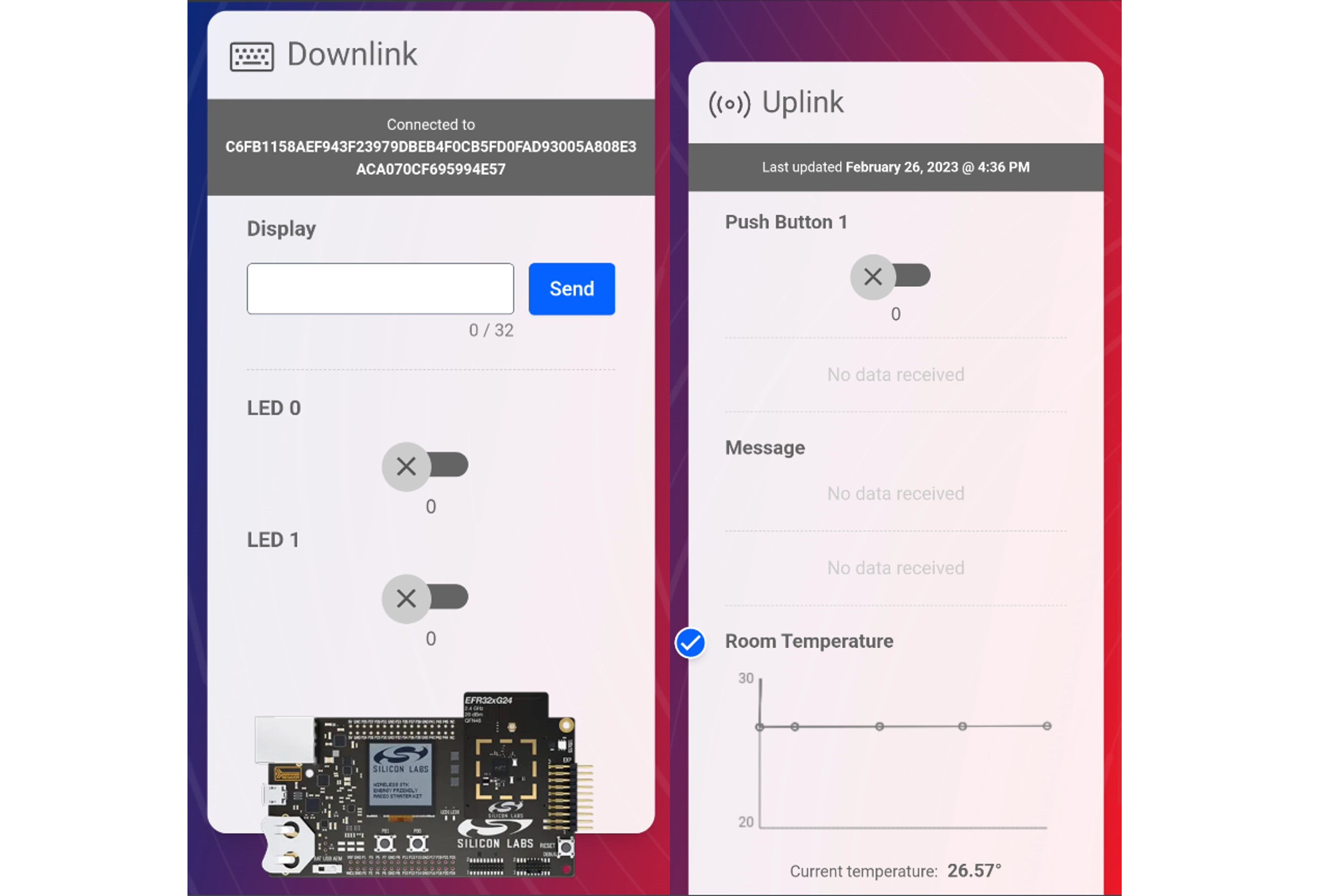
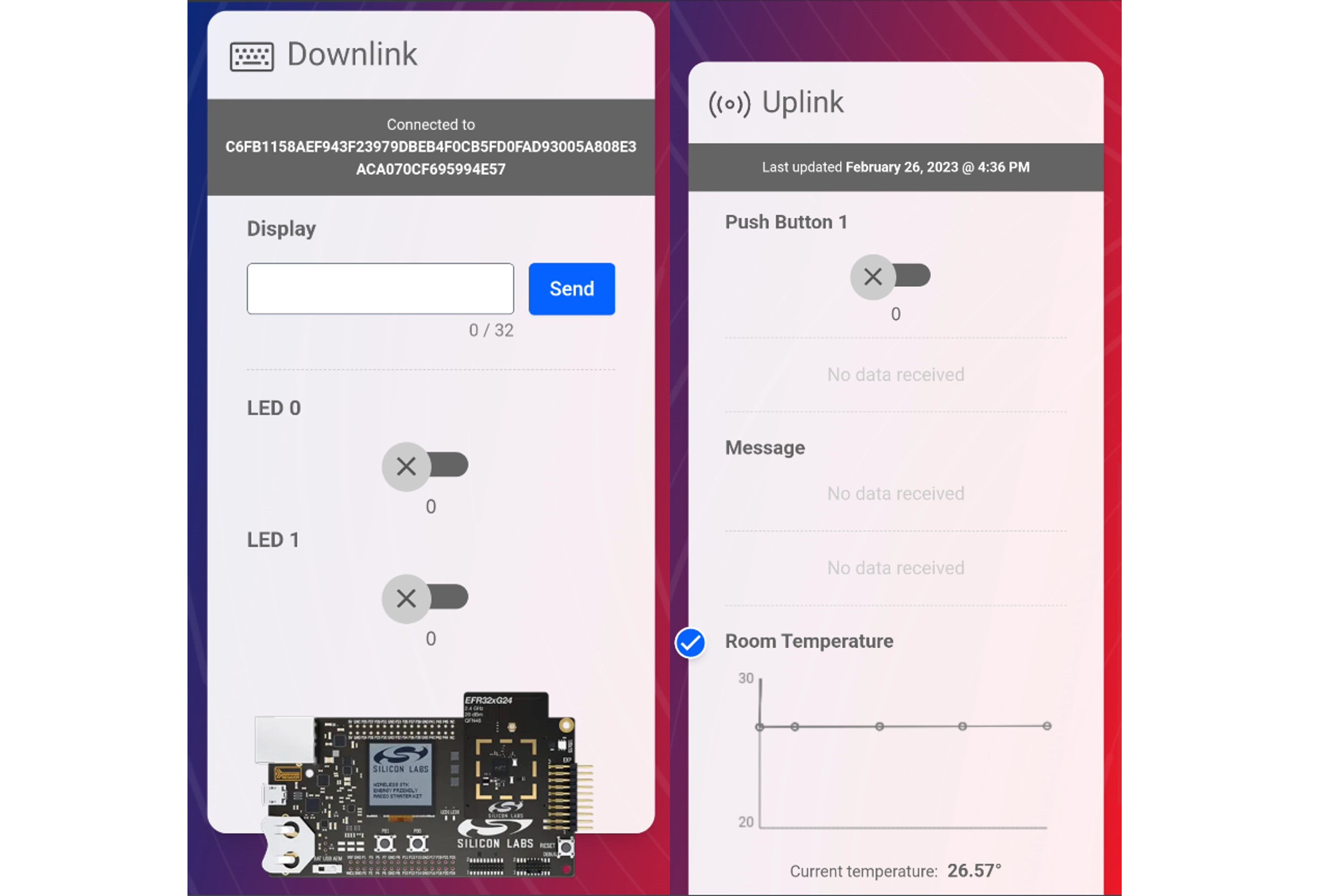
Downlink Section#
These elements send data from the cloud down to the end device. For each board, you have access to a set of capabilities:
Display: If your demo is using the onboard LCD, type a message in this field and click Send. Your message is sent to the endpoint and appears on the LCD.
LED 0: Tap to flip this toggle on or off. For the EFR32xG24 and EFR32xG28, LED0 on the Mainboard updates to your desired state. The KG100S radio board does not use this LED.
LED 1: Tap to flip this toggle on or off. For the EFR32xG24 and KG100S, LED1 on the Mainboard updates to your desired state. The EFR32xG28 explorer kit does not use this LED.
Capability | Description | xG24 | KG100S | xG28 |
|---|---|---|---|---|
Display | Type a message in the field on the web application and click Send. Your message is sent to the endpoint and appears on the LCD. | X | ||
LED0 | Tap to flip this toggle on or off. | X | X | |
LED1 | Tap to flip this toggle on or off. | X | X |
Uplink Section#
These elements display data sent from the end device up to the cloud. For each board, you have access to a set of capabilities:
Push Button 1: Press the associated button on your Mainboard. The graphic toggles between 0 and 1 with each button press.
Room Temperature: Ambient temperature is sampled by the endpoint, sent through the Sidewalk network to the cloud, and plotted over time on this Room Temperature chart. The temperature sensor is the Si7021 mounted on the Mainboard.
Capability | Description | xG24 | KG100S | xG28 |
|---|---|---|---|---|
Push Button 1 | Press the associated button on your Mainboard. The graphic toggles between 0 and 1 with each button press. | X | X | X |
Push Button 0 | Press the associated button on your Mainboard. The graphic increments the message counter | X | ||
Room Temperature | Ambient temperature is sampled by the endpoint, sent through the Sidewalk network to the cloud, and plotted over time on this Room Temperature chart. The temperature sensor is the Si7021 mounted on the Mainboard. | X | X | X |
For the EFR32xG28 and KG100S radio boards, dummy temperature data is sampled by the endpoint.
Next Step: Going Further#
When you're ready to move beyond the out-of-the-box demo and more fully explore the Amazon Sidewalk developer experience provided by Silicon Labs, visit the Going Further page. You'll find resources to help you move beyond the demo, along with guidance to troubleshoot any issues you may have.
