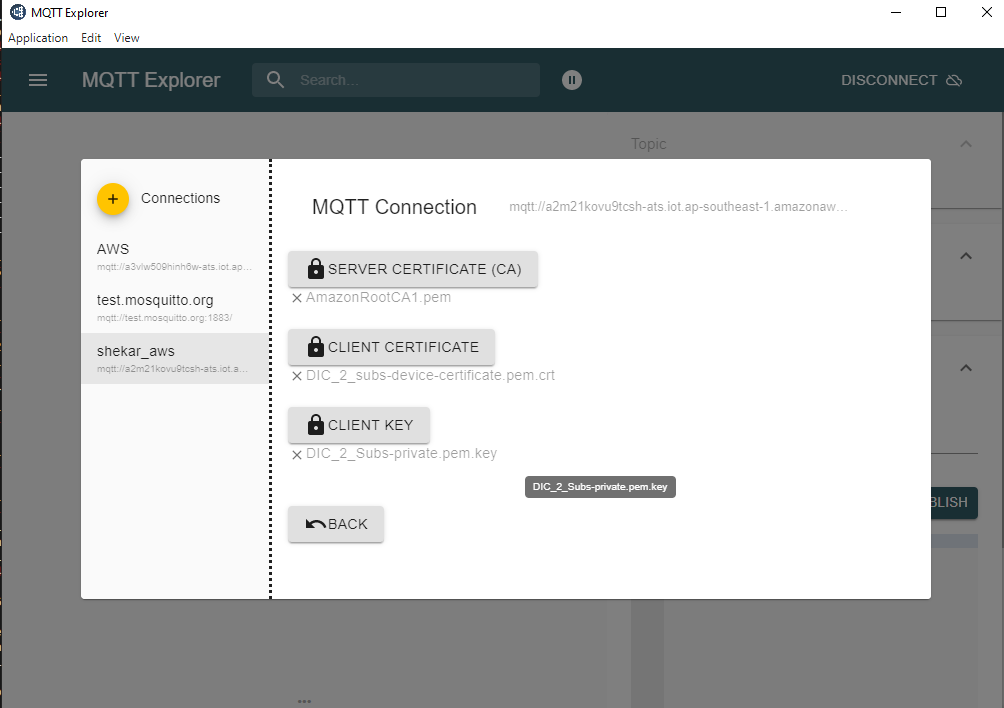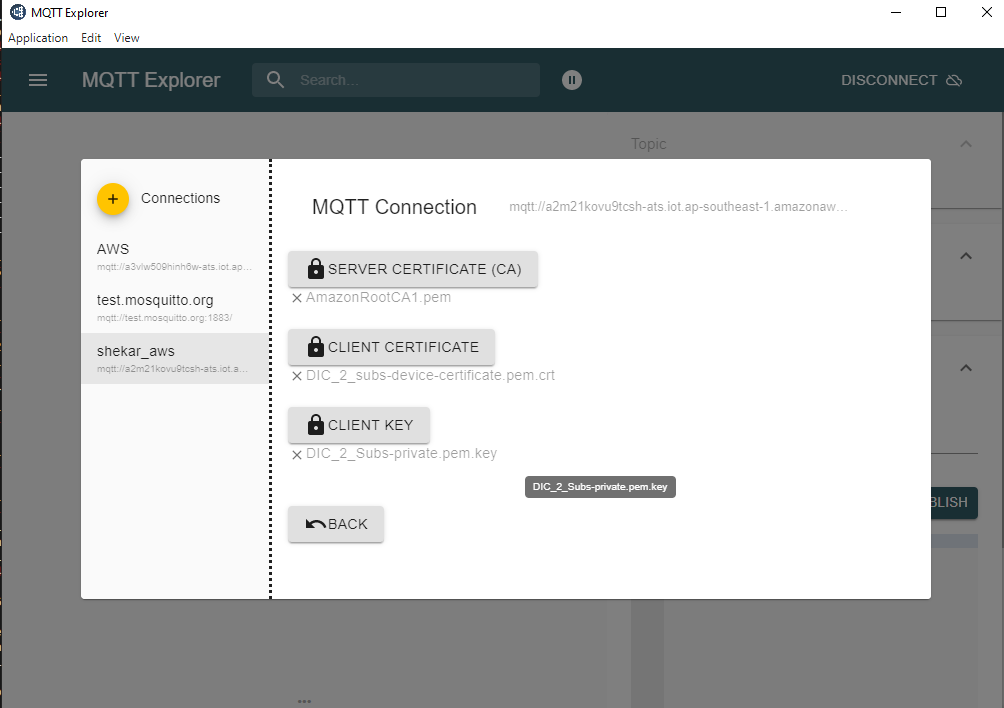Set Up MQTT Explorer#
Download and install the MQTT Explorer from https://mqtt-explorer.com/.
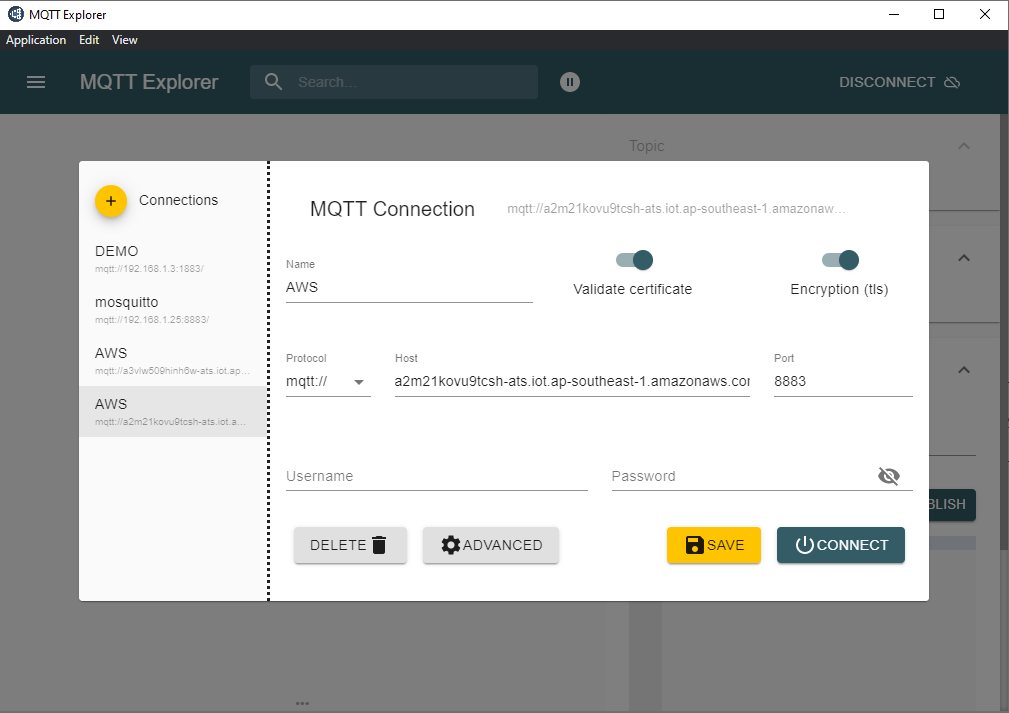
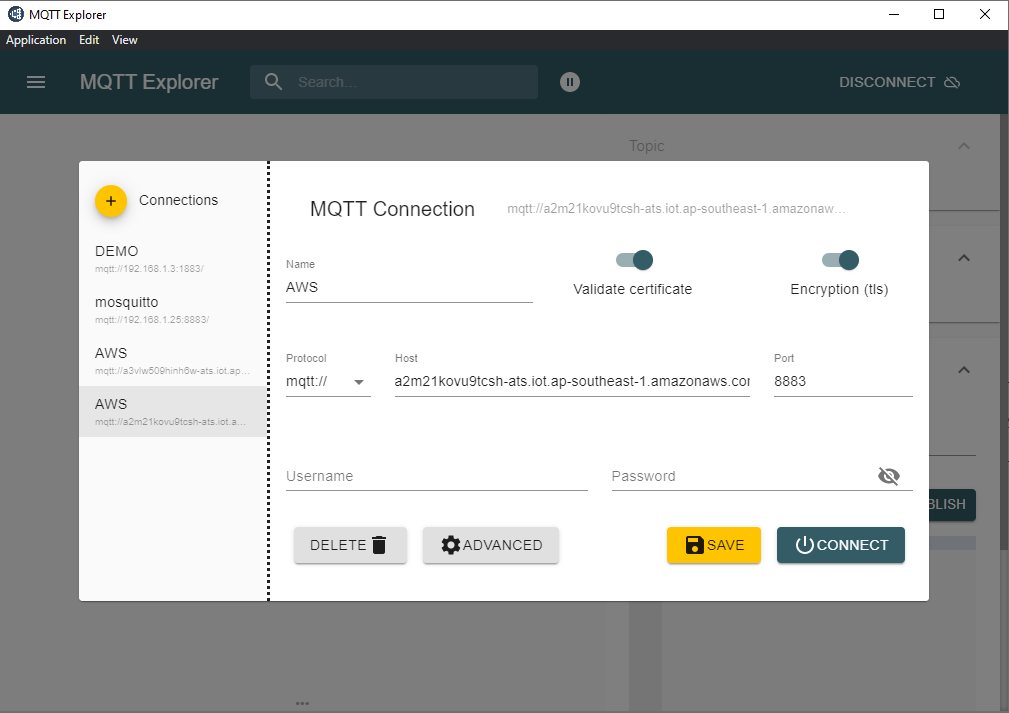
Connecting to MQTT Server#
Connecting to AWS#
Host: Your Host name (examples: a2m21kovu9tcsh-ats.iot.ap-southeast-1.amazonaws.com)
Port: 8883
Make sure you enable Validate Certificate and Encryption
Click Advanced Settings
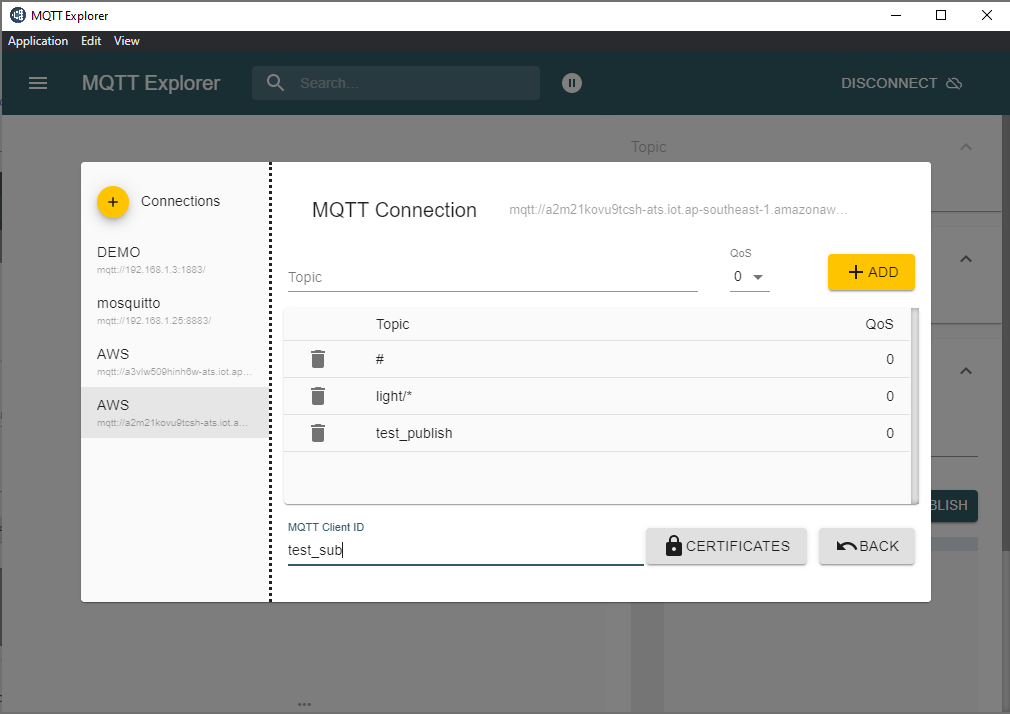
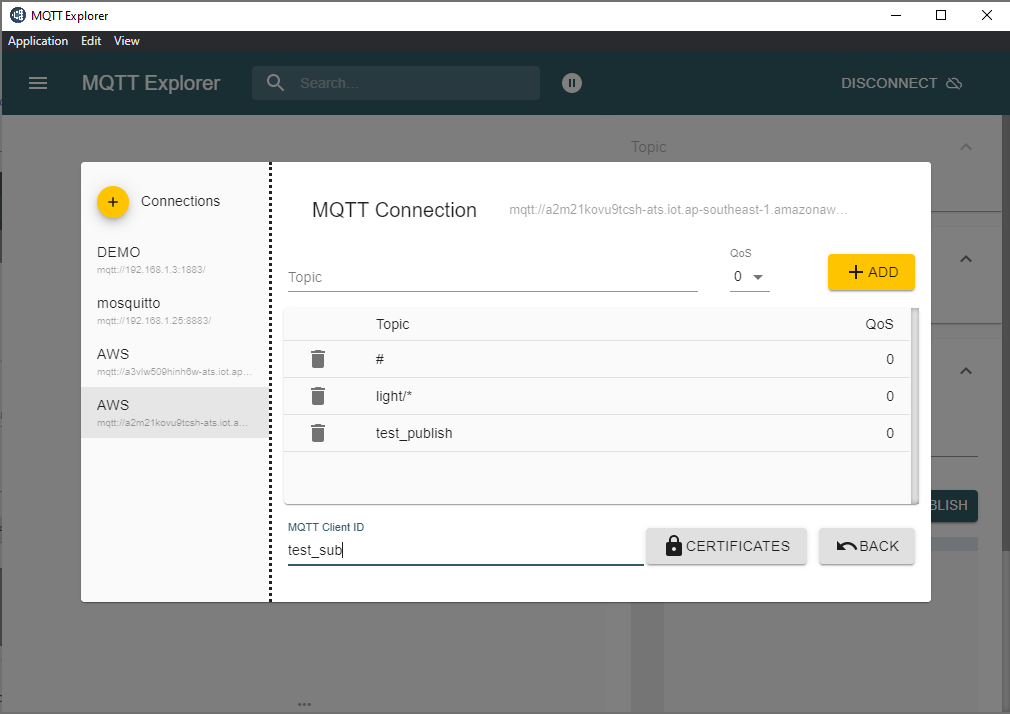
Add application specific topics as shown below
For Lighting app, topic to be added (light/*)
For onoff plug app, topic to be added (light/*)
For Lock app, topic to be added (lock/*)
For thermostat app, below topics to be added
LocalTemperature/*
OccupiedCoolingSetpoint/*
OccupiedHeatingSetpoint/*
thermostat/*
For Windows app, below topics to be added
lift/*
tilt/*
MQTT Client ID depends on the certificate set that you will use.
Add the Certificate, following step 7 in AWS installation.
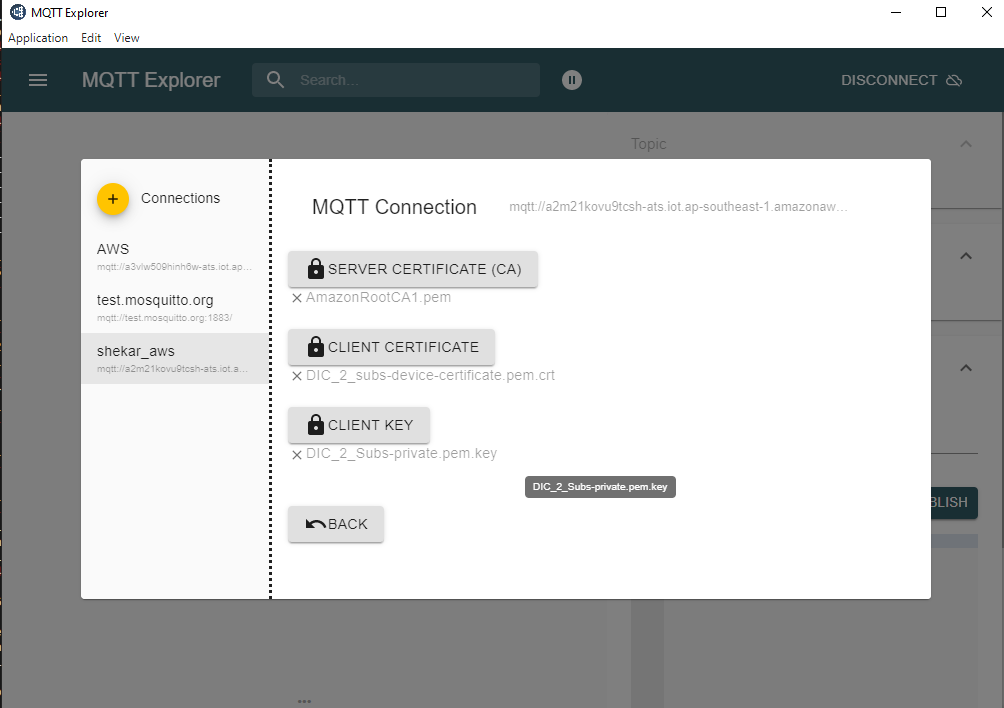
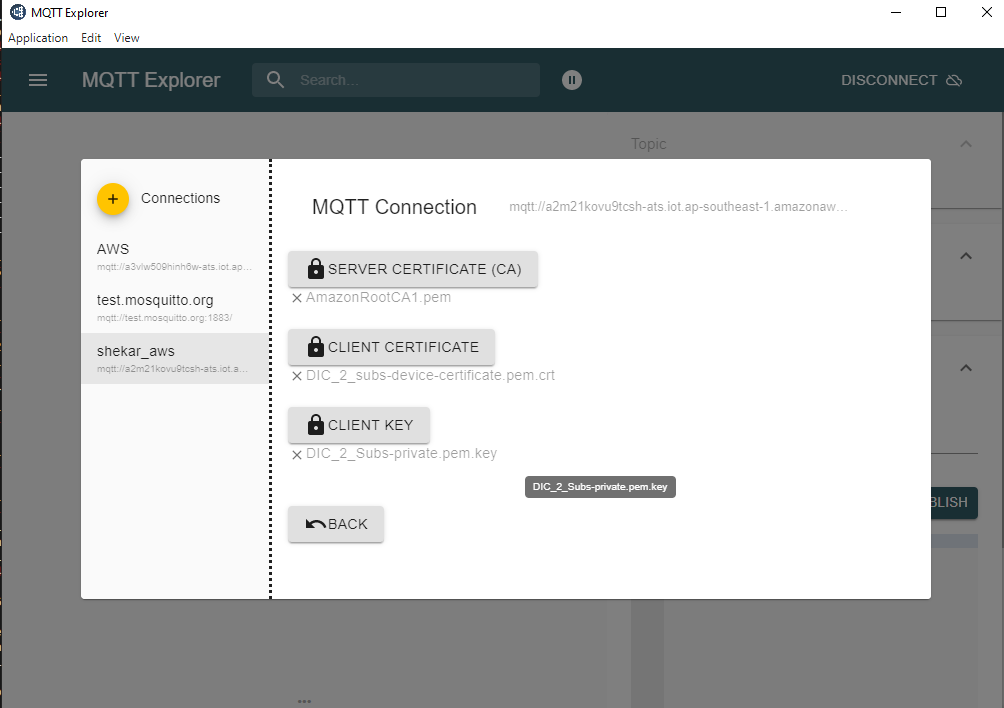
Once the above steps are done, try connecting to AWS.
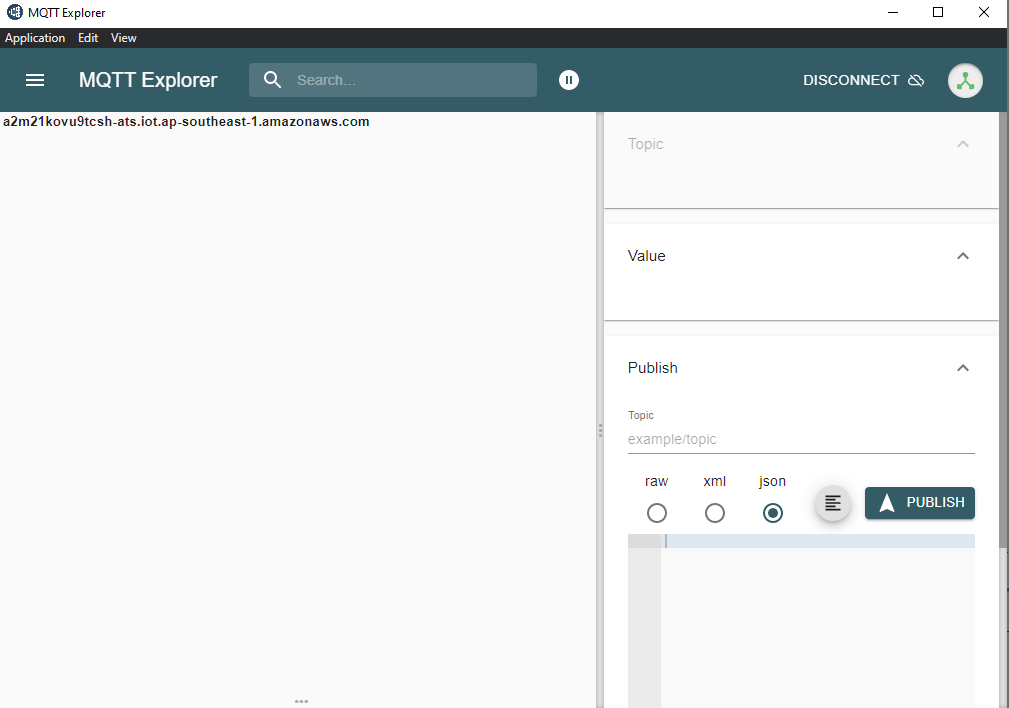
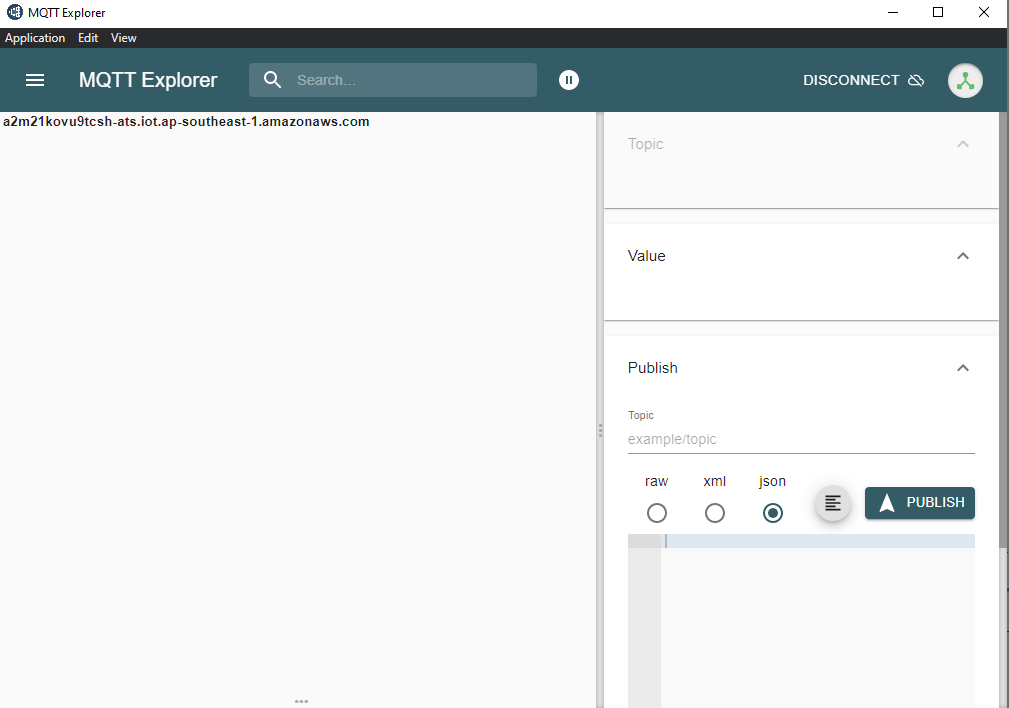
Connecting to Mosquitto Connection#
Host : Your Mosquitto ip address
Port : 8883
Make sure you enable Validate Certificate and Encryption
Click Advanced Settings
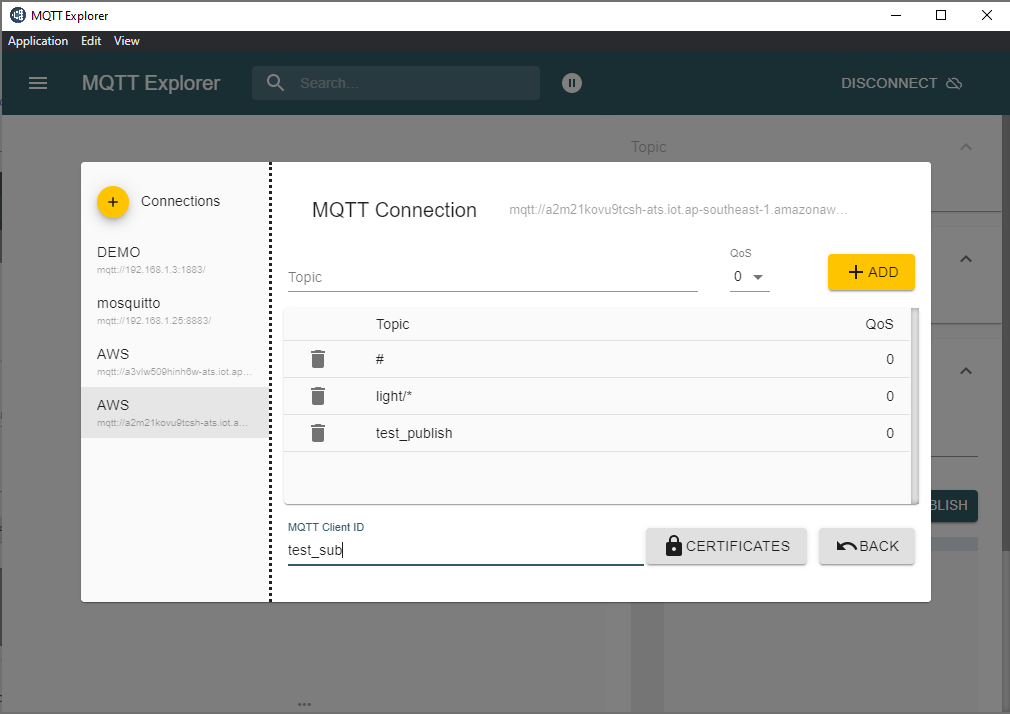
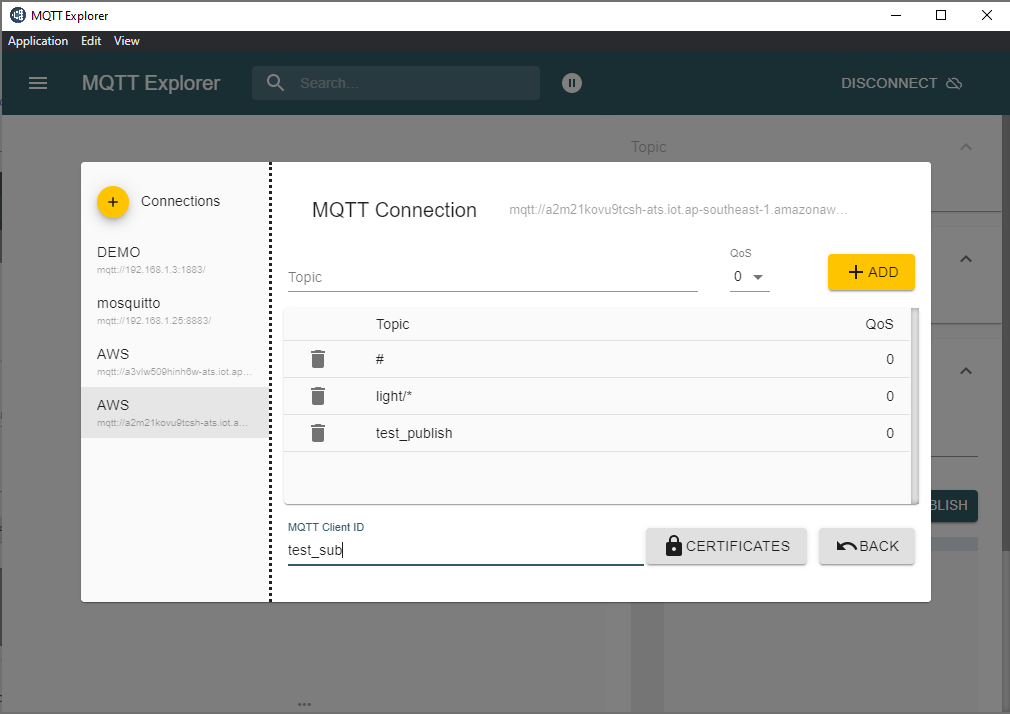
Add application specific topics as shown below
For Lighting app, topic to be added (light/*)
For onoff plug app, topic to be added (light/*)
For Lock app, topic to be added (lock/*)
For thermostat app, below topics to be added
LocalTemperature/*
OccupiedCoolingSetpoint/*
OccupiedHeatingSetpoint/*
thermostat/*
For Windows app, below topics to be added
lift/*
tilt/*
MQTT Client ID depends on the certificate set that you will use.
Add the Certificate, following step 5 in openssl certificate create.