About the Launcher#
This section provides a reference to the functionality available in Simplicity Studio® 5 (SSv5) when you first open the application. This first perspective is called the Launcher perspective. A "perspective" is an Eclipse term for an initial arrangement of views and an editor area.
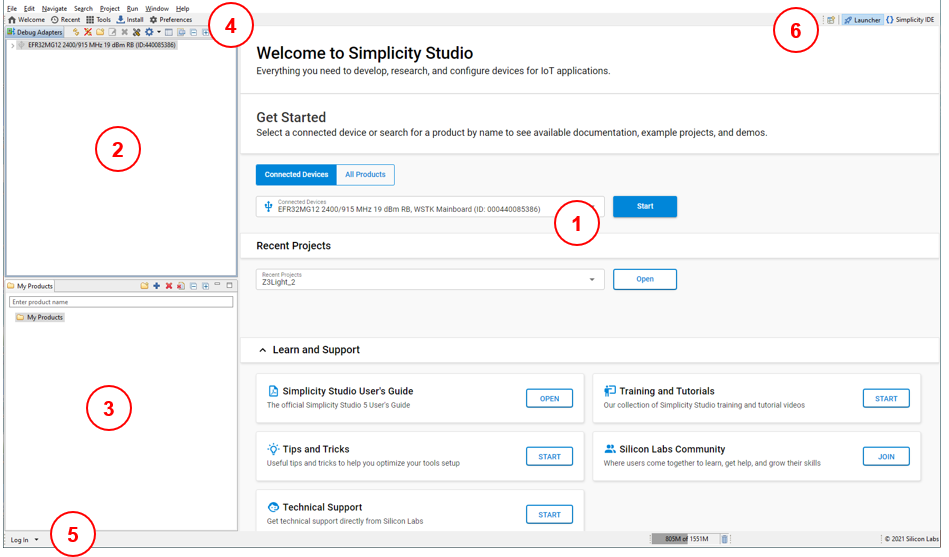
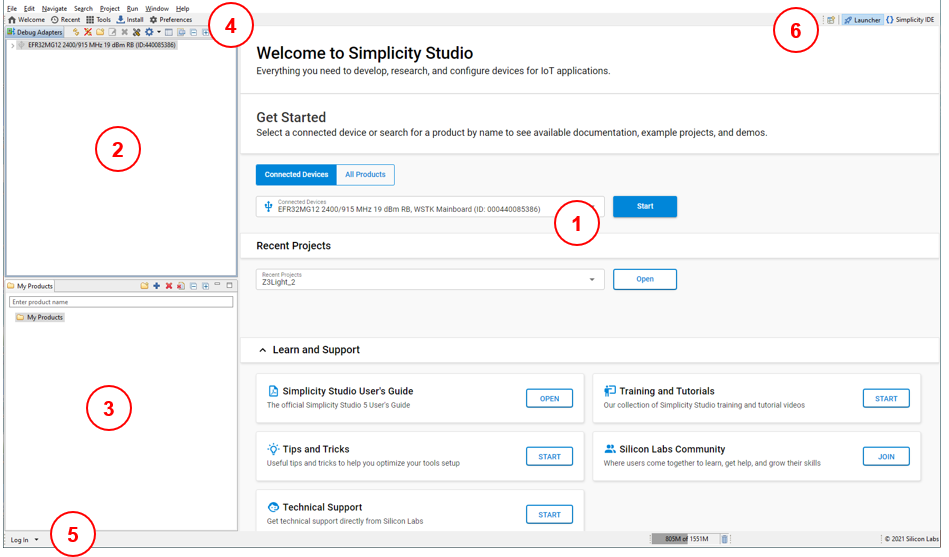
1 - Welcome and Device-Specific Tabs: The Welcome page includes a Get Started section to help with target kit, board, or device selection. The Learn and Support section may be expanded to show some of the reference and support resources available. Once a device is connected and/or selected, device-specific tabs provide access to example projects, documentation, and so on.
2 - Debug Adapters: Silicon Labs kits and supported debug adapters (for example, SEGGER J-Link products). The icon to the left of the debug adapter item indicates if it is connected over USB or Ethernet.
3 - My Products: Shows an editable list of products that you may want to use as target devices to set the Launcher's context. Use this view to select target devices when you don't have a kit available.
4 - A top-level menu provides access to a number of functions, including configuration options and help. A toolbar offers access to tools and functions on the left and shortcuts to different perspectives on the right.
5 - The Launcher perspective also provides additional functions across the bottom of the perspective:


Log in menu. Here you can:
Log in or out
Register a software development kit.
Change users
Clear stored credentials
Garbage collection status and clear function. Click the trash can to run the garbage collector. This releases memory that may not have been released automatically. You should not need to use this function during normal operation. To turn the display off, go to Preferences > General and uncheck Show heap status.
6 - A perspectives tool bar in the top right shows open perspectives and allows you to open others.
Click Open Perspective to see a list of available perspectives. The perspectives list is similar to that available through the Window > Perspective menu selection.
Right-click an open perspective to see the context menu. While you can customize the perspective through the Customize menu option (see Help > Help Contents > Workbench User Guide for more information), you can also customize a perspective by dragging views and opening and closing views. These changes are persistent and survive closing and reopening a perspective. Click Reset to restore the perspective to its default settings.
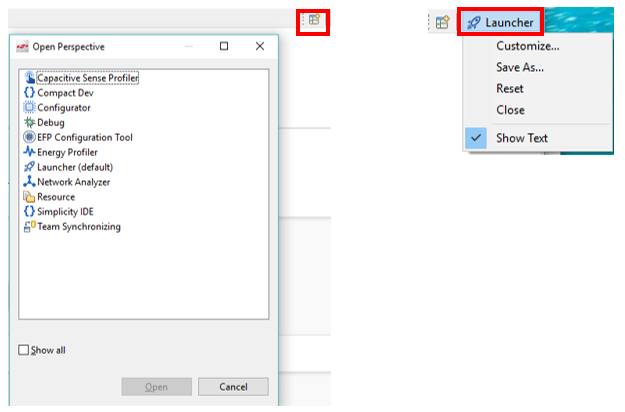
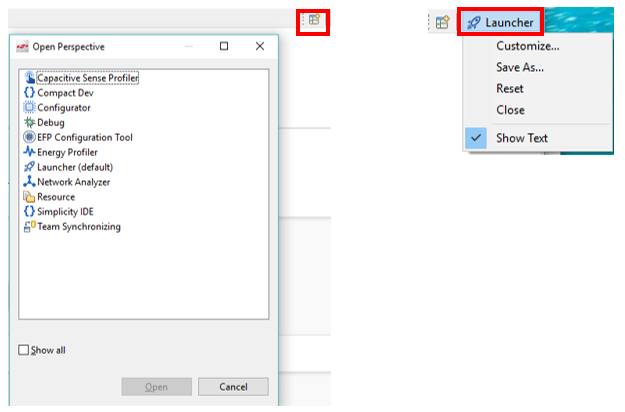
Not all functions available through the Launcher perspective are relevant to developing for all target devices. The Developing for ... pages highlight the key pieces for each device category.
