Using Simplicity Connect Mobile App for OTA DFU#
Introduction#
This tutorial explains how to perform a Device Firmware Upgrade (DFU) with Bluetooth Over-The-Air (OTA) update. Any device that has OTA updates enabled in their GATT profile can have an OTA upgrade. Most of the example applications provided in the Bluetooth SDK already have OTA support built into the code. In these examples, the DFU mode is triggered through the Silicon Labs OTA service that is included as part of the application’s GATT database. OTA functionality can be added by installing the OTA DFU software component in your project.
For tutorial purposes, the Bluetooth - SoC Empty SDK example application will be upgraded to the Bluetooth - SoC Thermometer example application. Because the Bluetooth - SoC Thermometer has the Health Thermometer service for visual feedback, users can easily check that the functionality of the user application has changed.
Requirements#
Wireless Starter Kit and Bluetooth-capable radio board
Simplicity Studio 5
Android or iOS mobile device
First Steps#
Connect the kit to your computer and select it in Simplicity Studio.
Create the
Bluetooth - SoC Emptyexample project from Simplicity Studio Launcher.Build the
Bluetooth - SoC Emptyproject and flash the firmware image to the device.Create the
Bluetooth - SoC Thermometreexample project.Build the
Bluetooth - SoC Thermometerproject and double click on thecreate_bl_files.bat/shscript in the project tree. You may need to define two environment variablesPATH_SCMDandPATH_GCCARMbefore running the script. The script creates a folder namedoutput_gblunder your project and six.gblupgrade image files in this folder:application.gbl: user application (including full Bluetooth stack)application-crc.gbl: user application with a CRC32 checksumapploader.gbl: AppLoader (including minimal Bluetooth stack)apploader-crc.gbl: AppLoader with a CRC32 checksumfull.gbl: user application and AppLoader (full update) for UART DFU, not needed in this example.full-crc.gbl: user application and AppLoader (full update) with a CRC32 checksum for UART DFU, not needed in this example.
A full update is needed only if the AppLoader needs to be updated. See AN1086 for more details.


Transfer the
.gblfiles to your smartphone so the mobile app can find them. You can either transfer them via USB to any folder on your phone or place it to a cloud storage, which is available from your phone (e.g., Google Drive, Dropbox, iCloud, and so on).Launch the Simplicity Connect mobile app.
In the Simplicity Connect Mobile App#
After you are in the app, do the following:
Go to the
Bluetooth Browserand find and connect to your kit (default name "Empty Example").Open the pop-up menu in the upper right corner and select
OTA.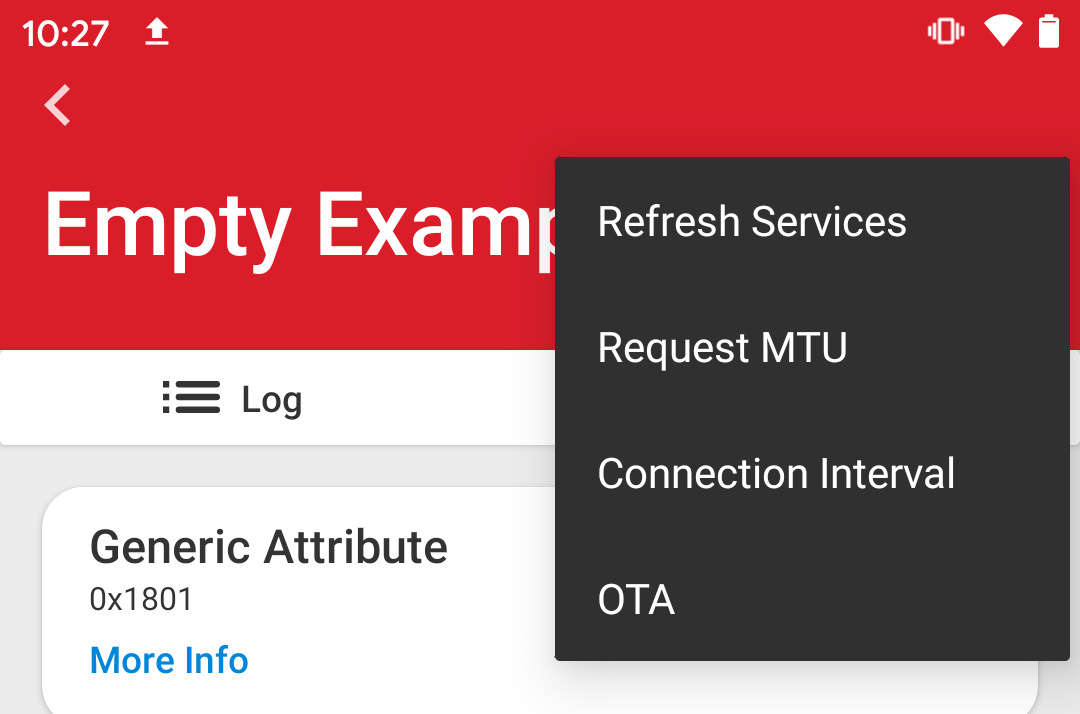
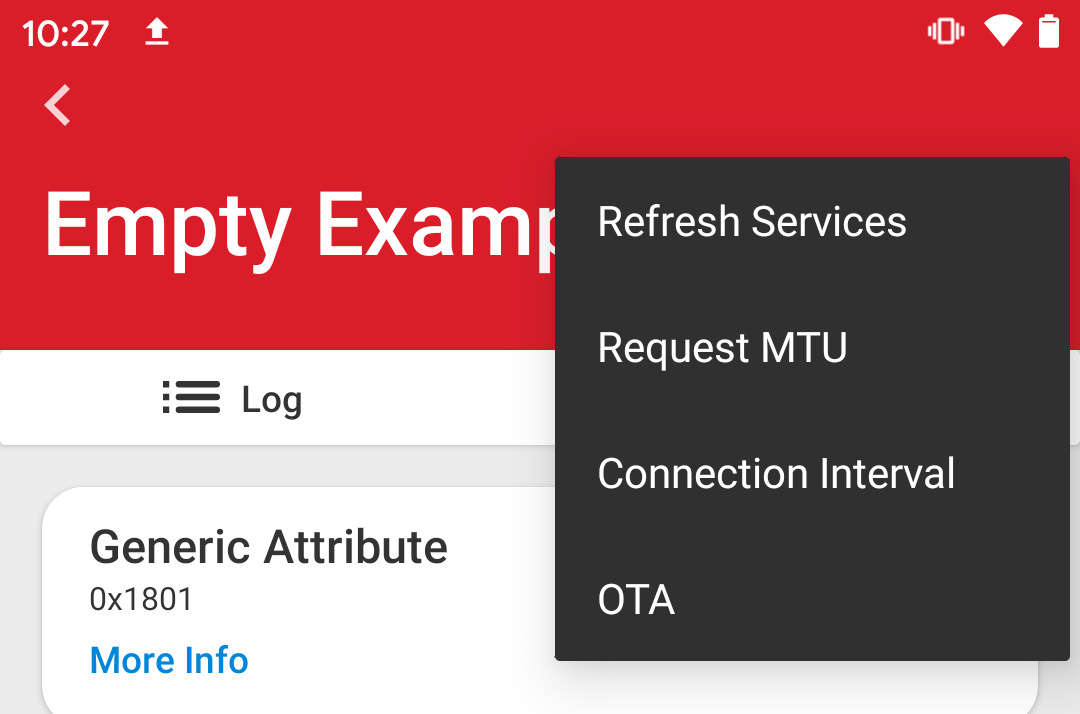
Select
Partial OTAand look for the gbl file in your smartphone.Finally, press
OTAand your upgrade should start.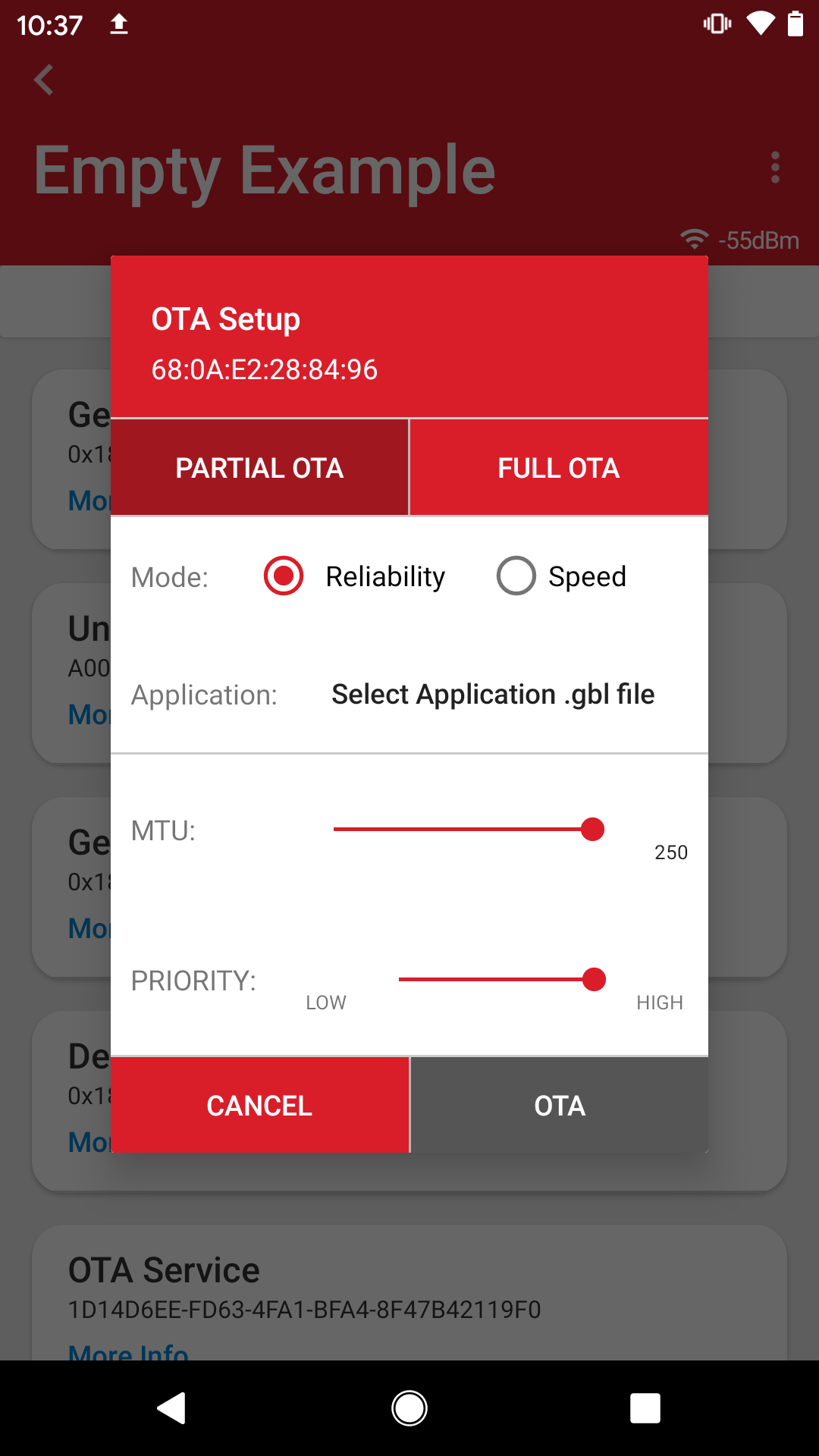
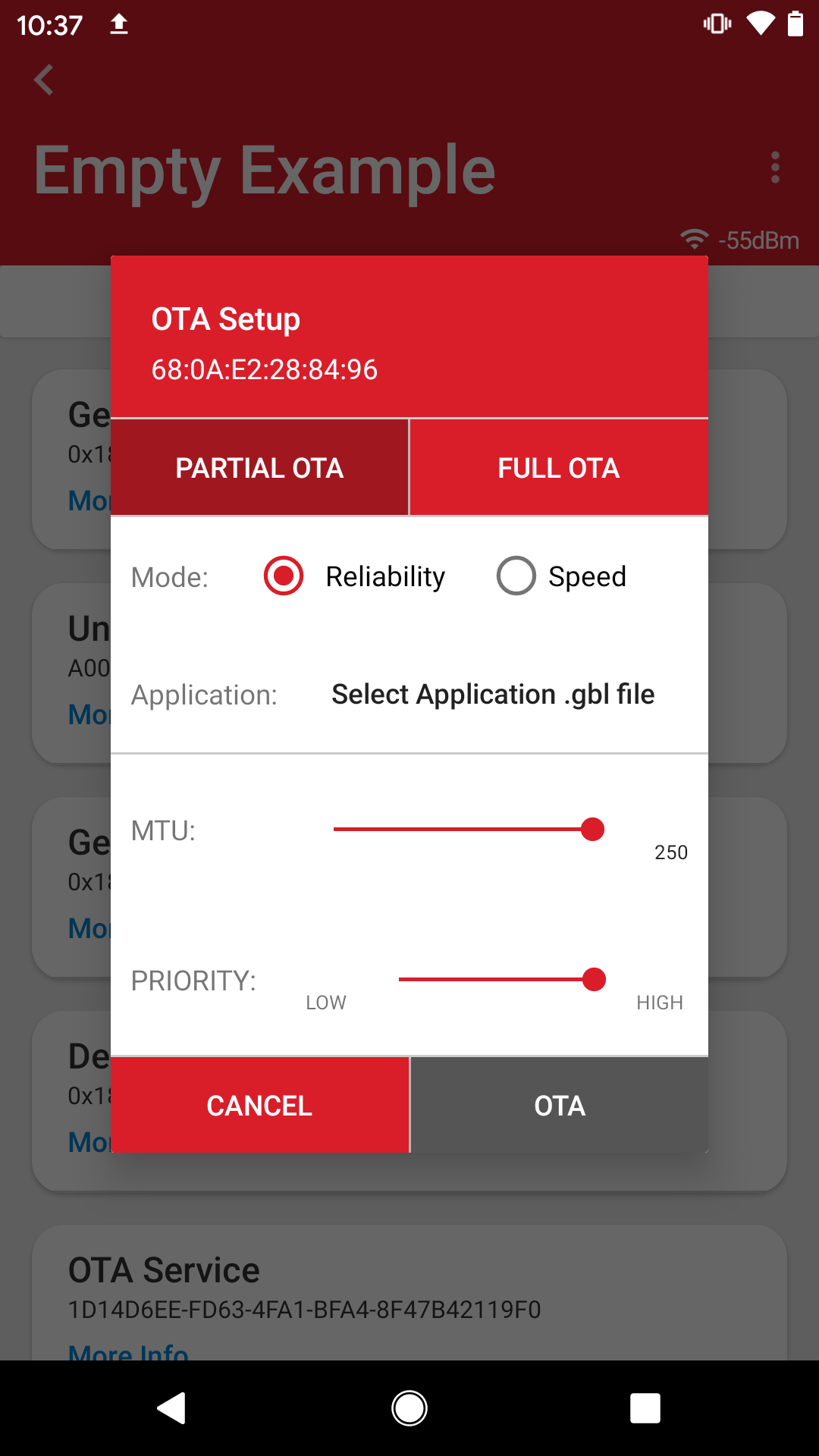
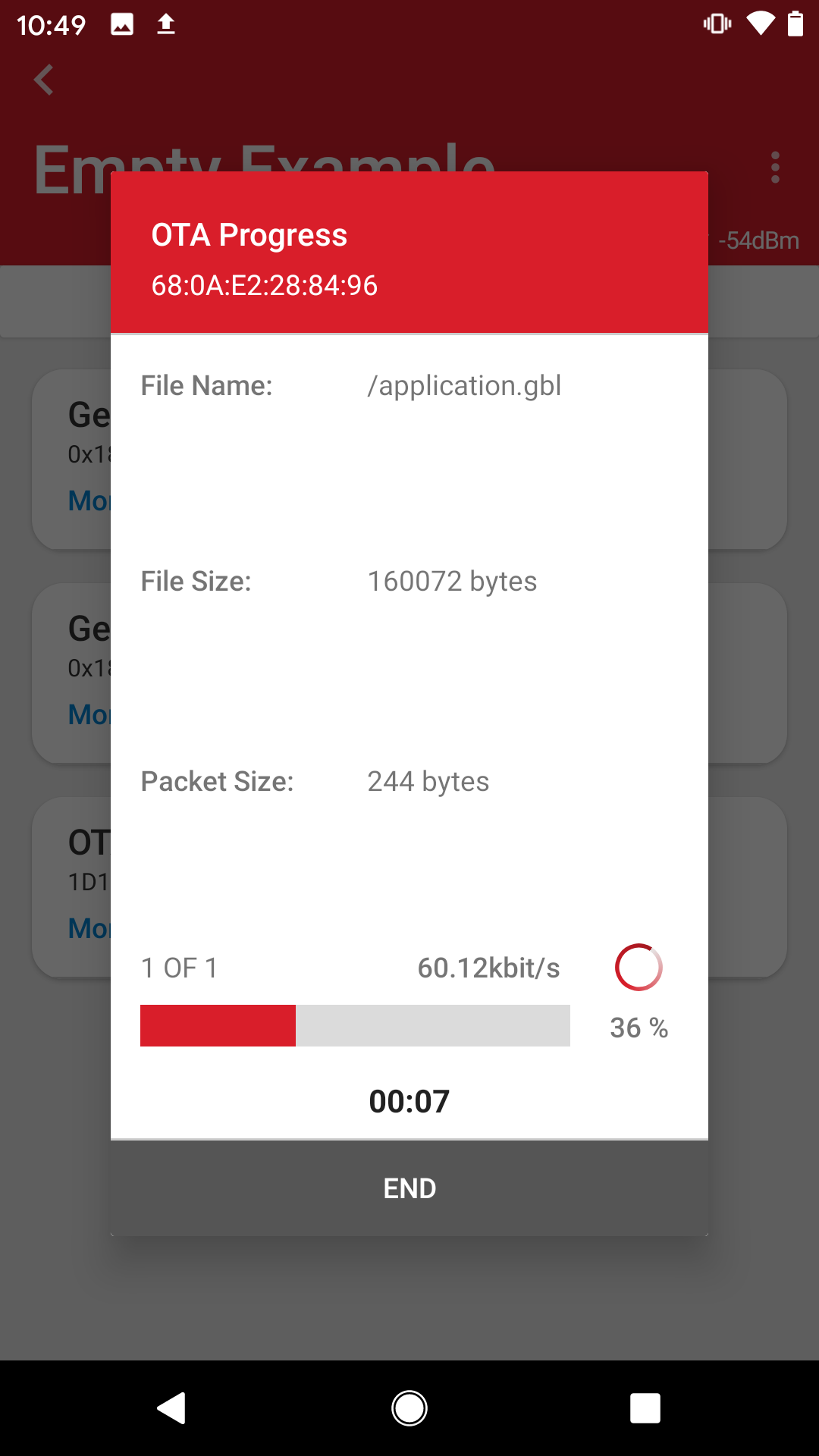
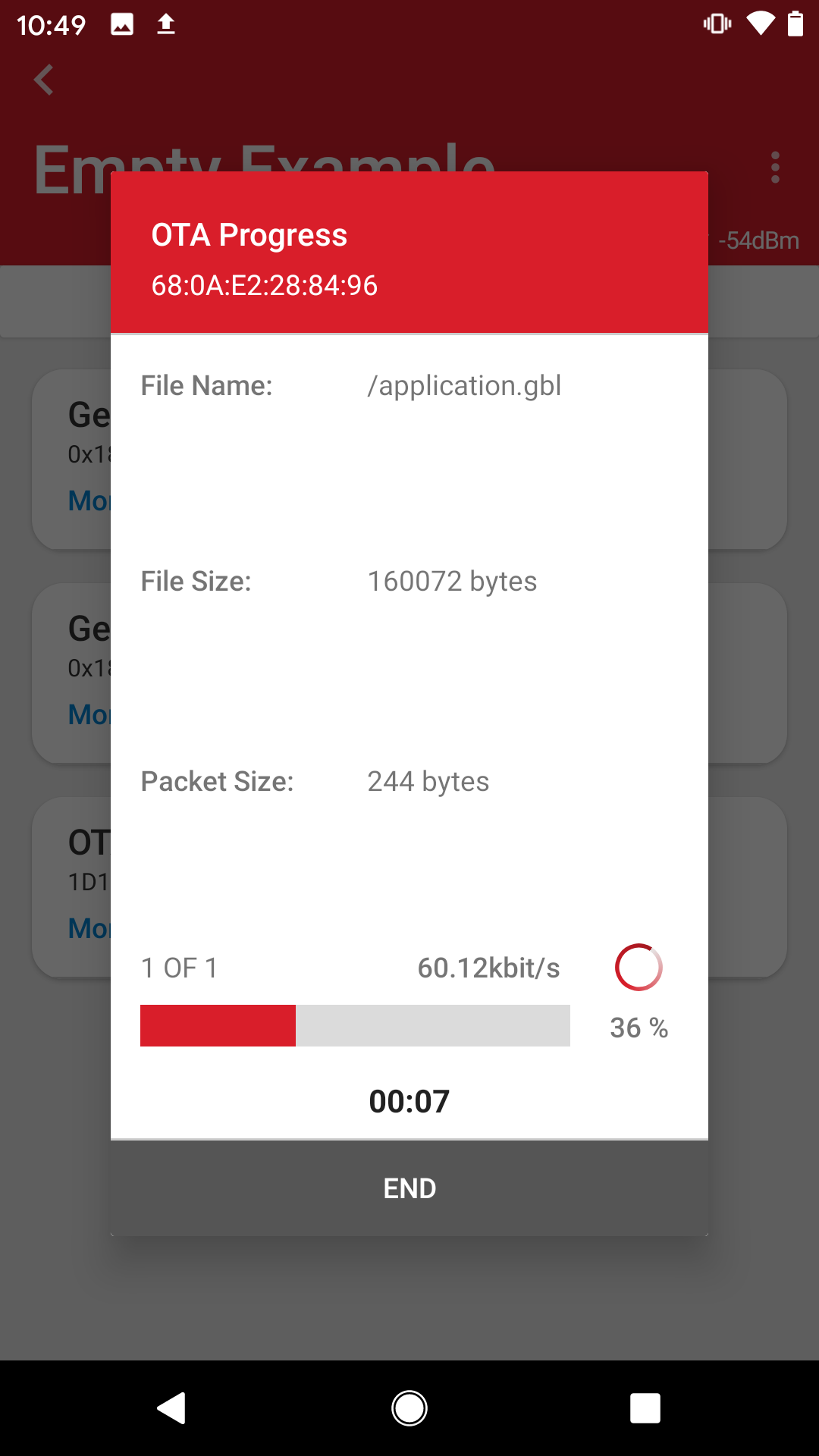
After the OTA process has finished, verify that the kit is now running the Bluetooth - SoC Thermometer example application. You can find the kit in the Bluetooth Browser with a new name "Thermometer Example".
Note#
To enable the Bluetooth OTA upgrade, the target device must be programmed with the Gecko Bootloader. This is an application bootloader, which requires that the new firmware image acquisition is managed by the application.
Running the "Demos" in Simplicity Studio will flash the bootloader and user application to the device. However, flashing an "Example Project" flashes the application only. If your OTA upload stops at 0% and you get a message on an Android phone saying "GATT CMD STARTED", that might indicate a missing or incorrect bootloader. In this case, do the following:
Click on Create New Project from the Launcher Perspective to create a Gecko Bootloader project for your kit. Select the "Internal Storage Bootloader" example project with a suitable configuration for your storage size.
In the
<projectname>.iscfile of the bootloader project, you can configure some options. For this example, pressGeneratewith the default settings.Build the project and find the bootloader image in the build directory named
“GNU ARM <compiler version number> - Default”. For Series 1 devices, you need the<projectname>-combined.s37file that is the combined image of the first stage bootloader and the main bootloader with a CRC32 checksum. For Series 2 devices, you need the<projectname>-crc.s37file that is the main bootloader with a CRC32 checksum.Flash the bootloader image to the device.
