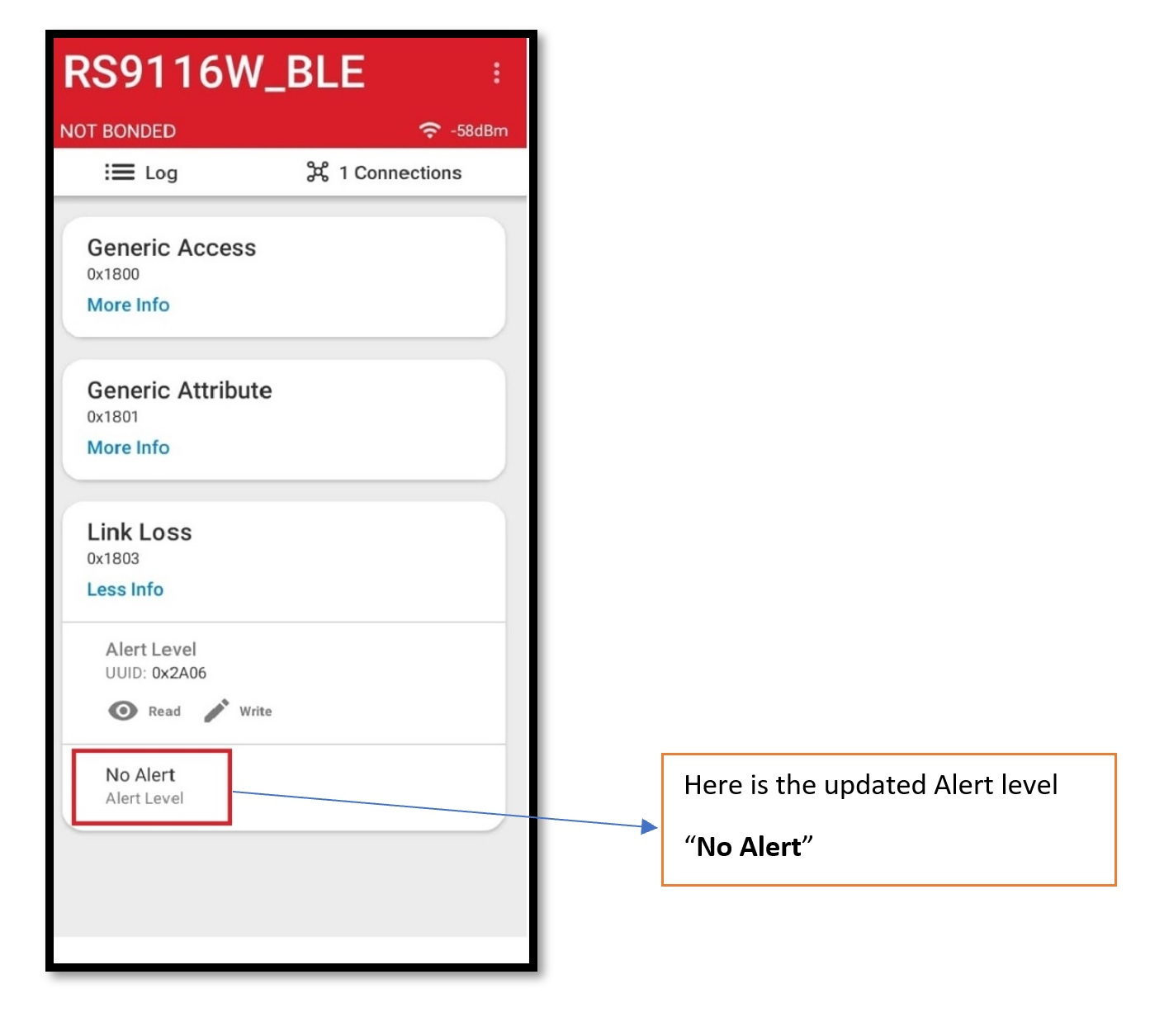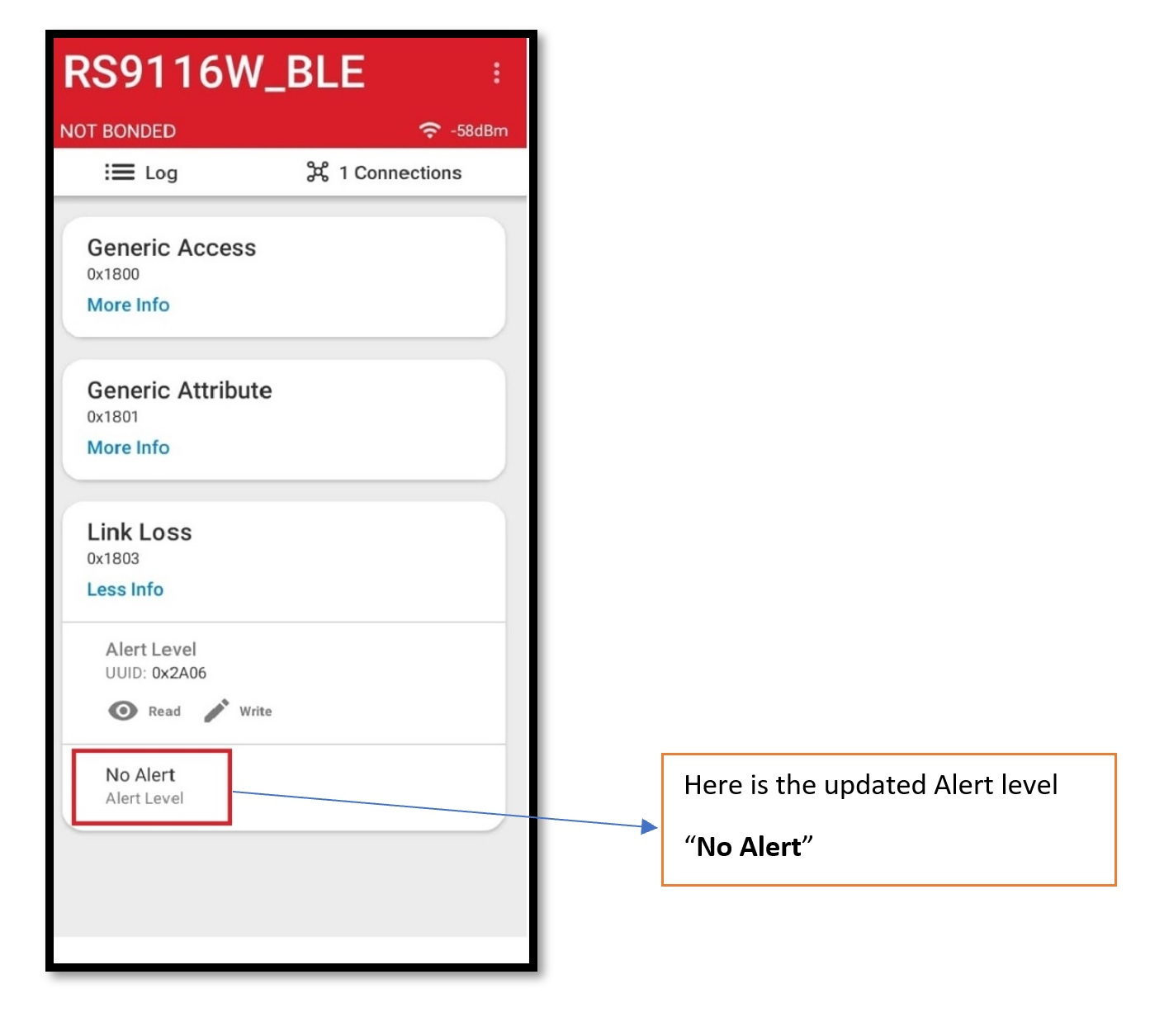BLE Proximity Profile Tera Term Script#
This application demonstrates how to use the RS9116W BLE proximity profile with AT commands over UART. A mobile device running the Silabs EFR Connect app is required for the demonstration.
Before continuing, ensure the RS9116 EVK is plugged into your computer and Tera Term is connected as described in Getting Started with PC using AT Commands.
STEP 1. Reset the RS9116 EVK.
STEP 2. In the Tera Term menu, select Control->Macro.
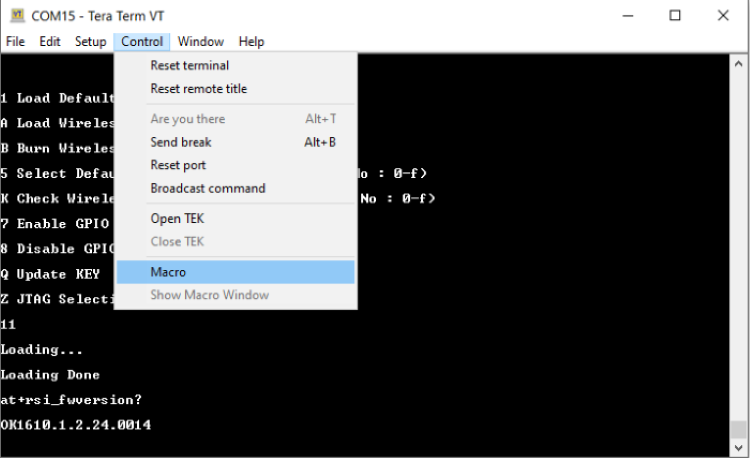
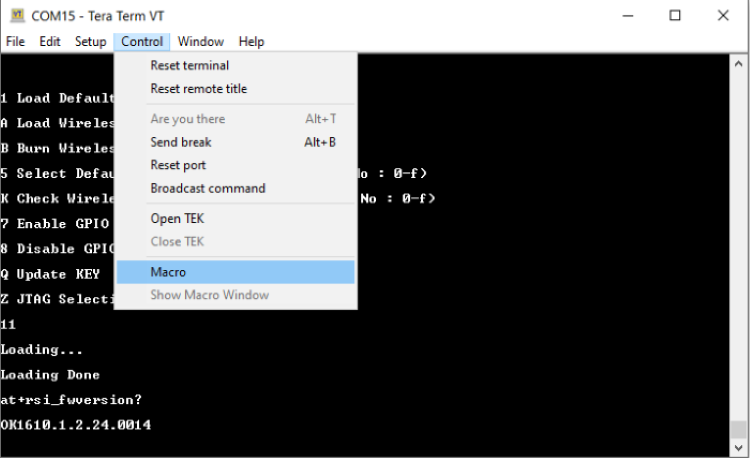
STEP 3. Navigate to the folder <SDK>/examples/at_commands/teraterm containing example scripts and select the file ble_proximity_profile.ttl.
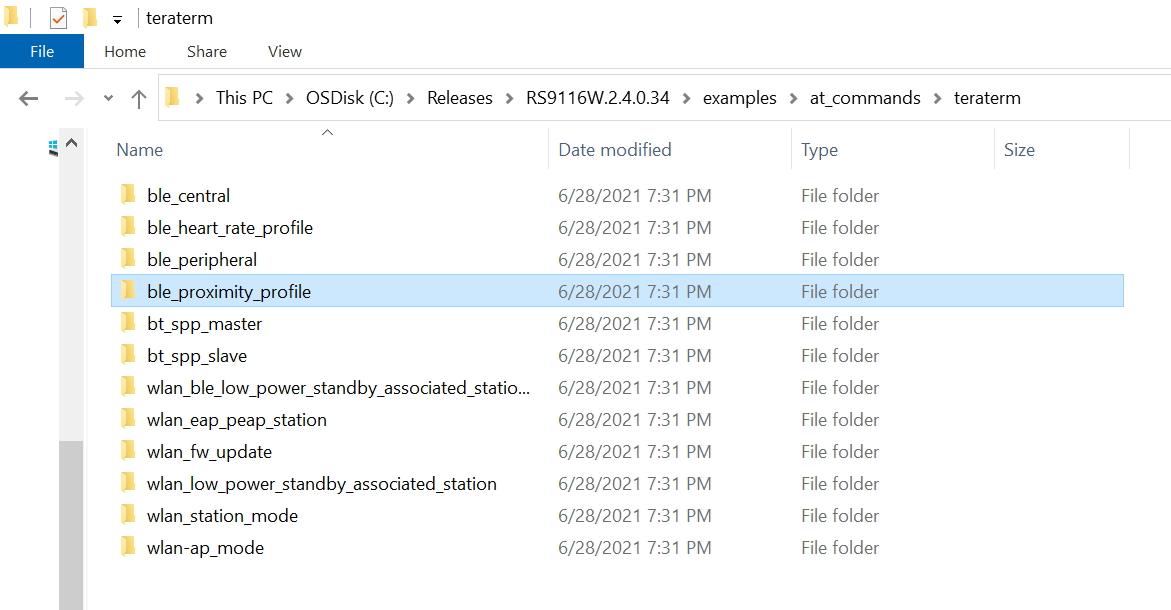
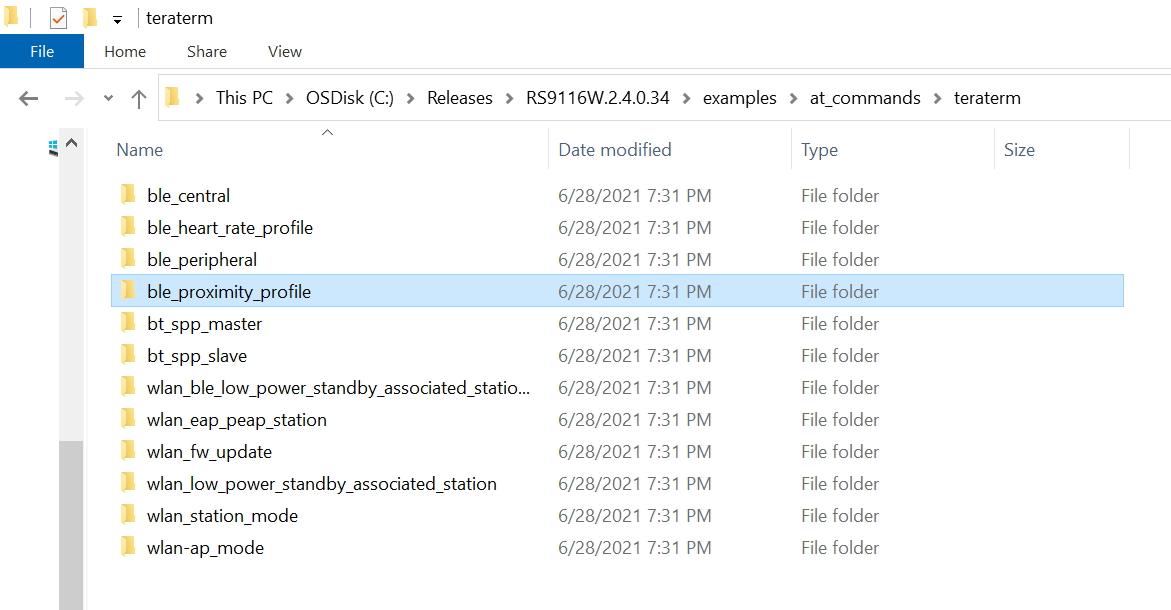
STEP 4. After running the ble_proximity_profile.ttl script, a pop-up appears. Select OK to continue.
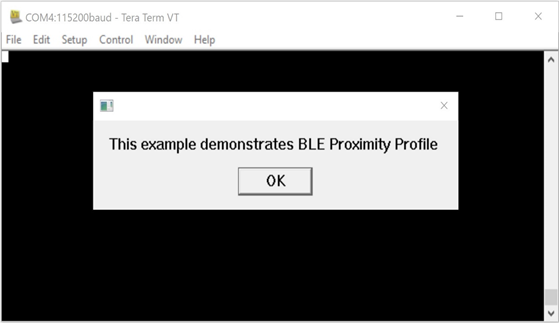
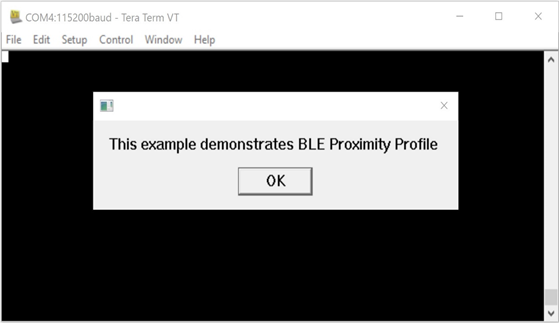
STEP 5. The autobaud process runs and shows a pop-up with the text "Firmware Loading Done". Select OK to continue.
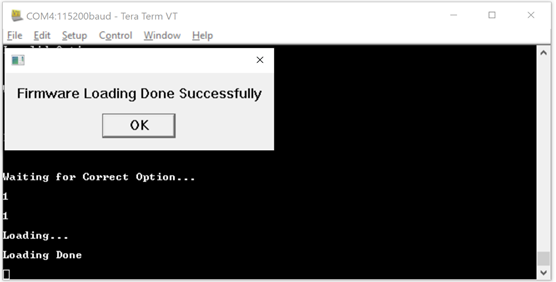
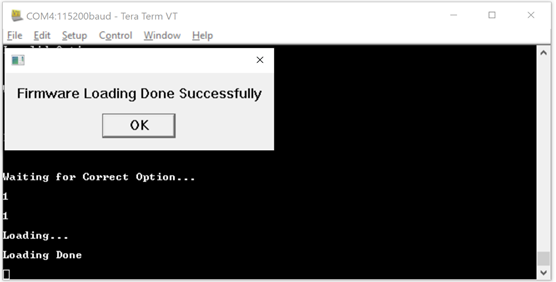
STEP 6. The command sequence executes in turn, eventually putting the RS9116W into an advertising state.
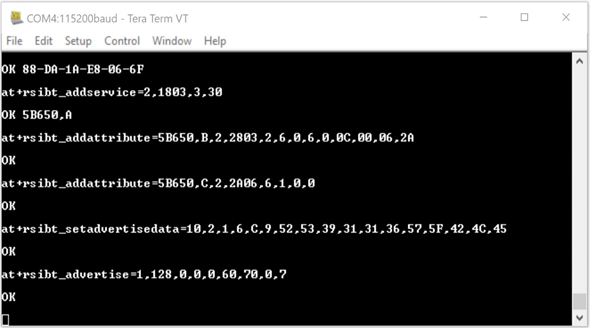
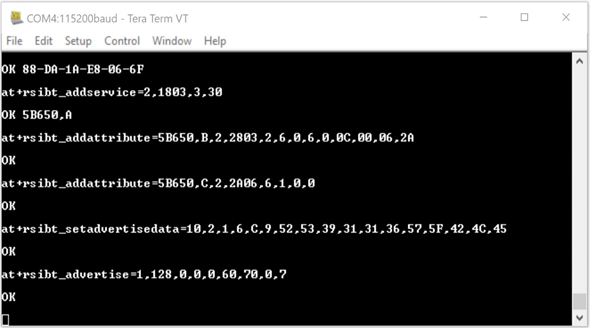
STEP 7. Using the Silabs EFR Connect app, scan for and connect to the RS9116W
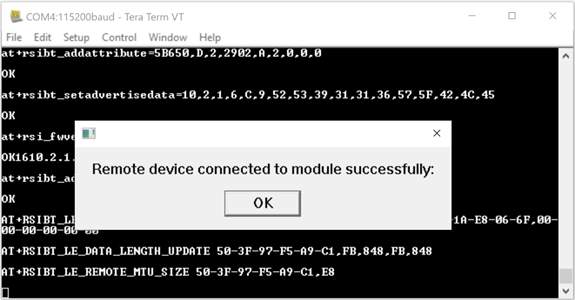
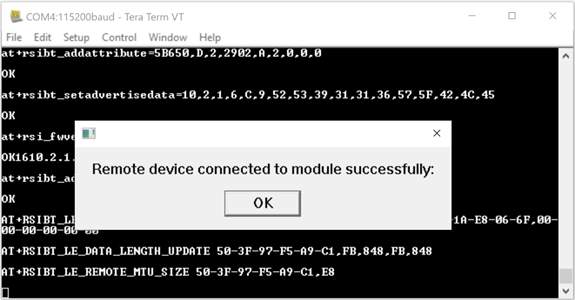
STEP 8. After a successful connection, the script waits for the 'Alert Level' to be set by the EFR Connect app. The alert level is used for proximity alert indication.
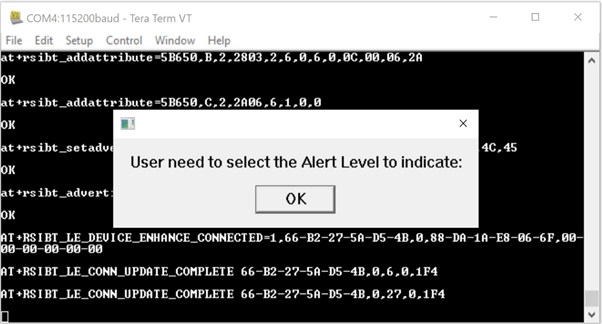
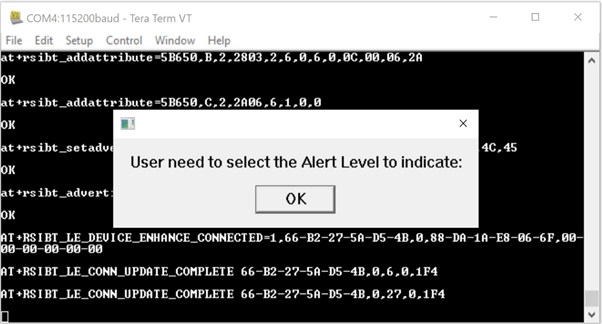
STEP 9. Using the EFR Connect app, the alert level can be set to: no alert, mild alert, or high alert. See Using the EFR Connect App.
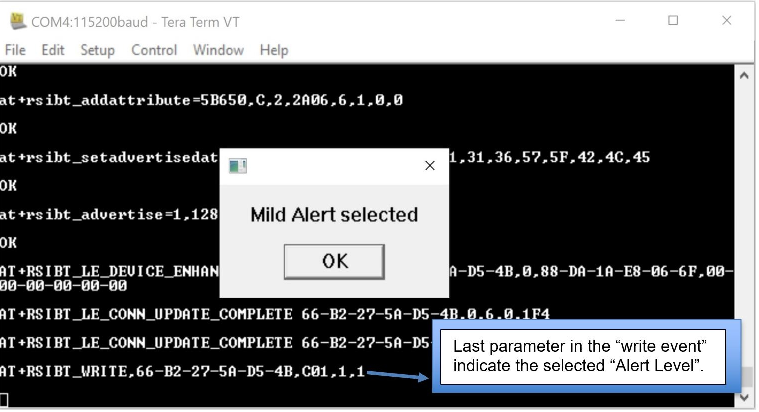
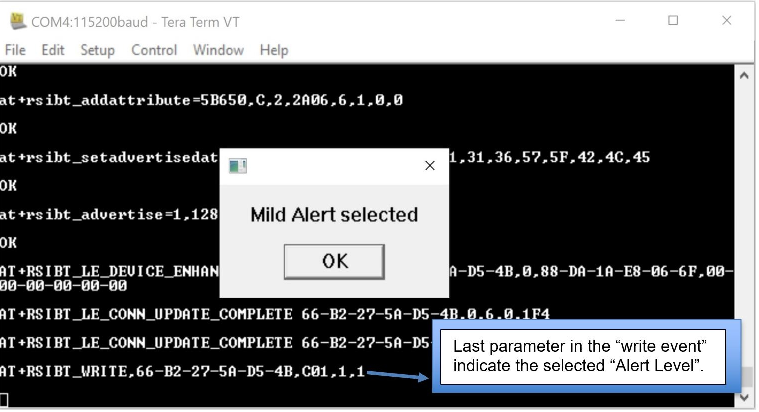
STEP 10. After the alert level is set, the script runs in a loop. If the RS9116W moves too far from the mobile device running the EFR Connect app, an alert shows. The RSSI threshold configured in the script is -60 dBm. In the following example, the RSSI is -52 which is higher than the threshold. In this case, the alert shows as 0x00 which means no alert.
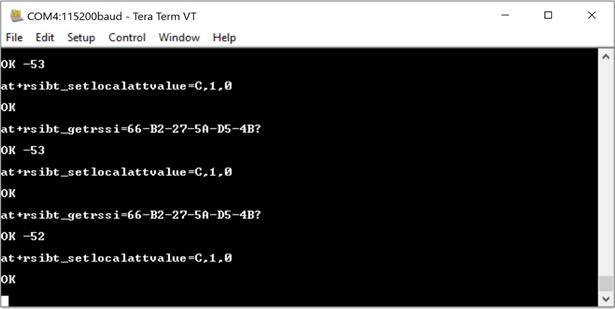
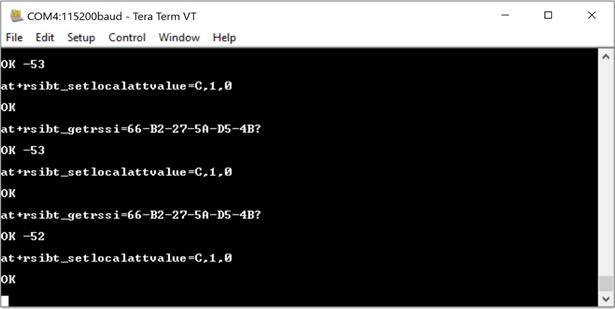
STEP 11. In the following example, the RSSI is -62 which is lower than the threshold. In this case, the alert shows as 0x01 causing a mild alert to be generated.
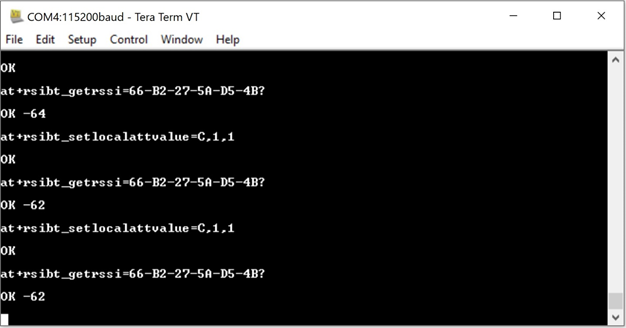
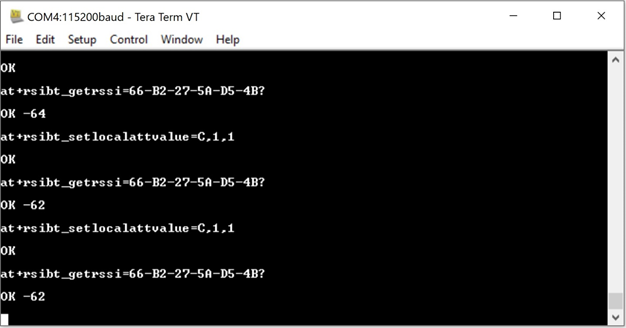
Using the EFR Connect App#
The Silabs EFR Connect mobile app can be used to connect to the RS9116W.
STEP 1. Open the 'EFR Connect' app, select 'Browser' and scan for the RS9116W device.
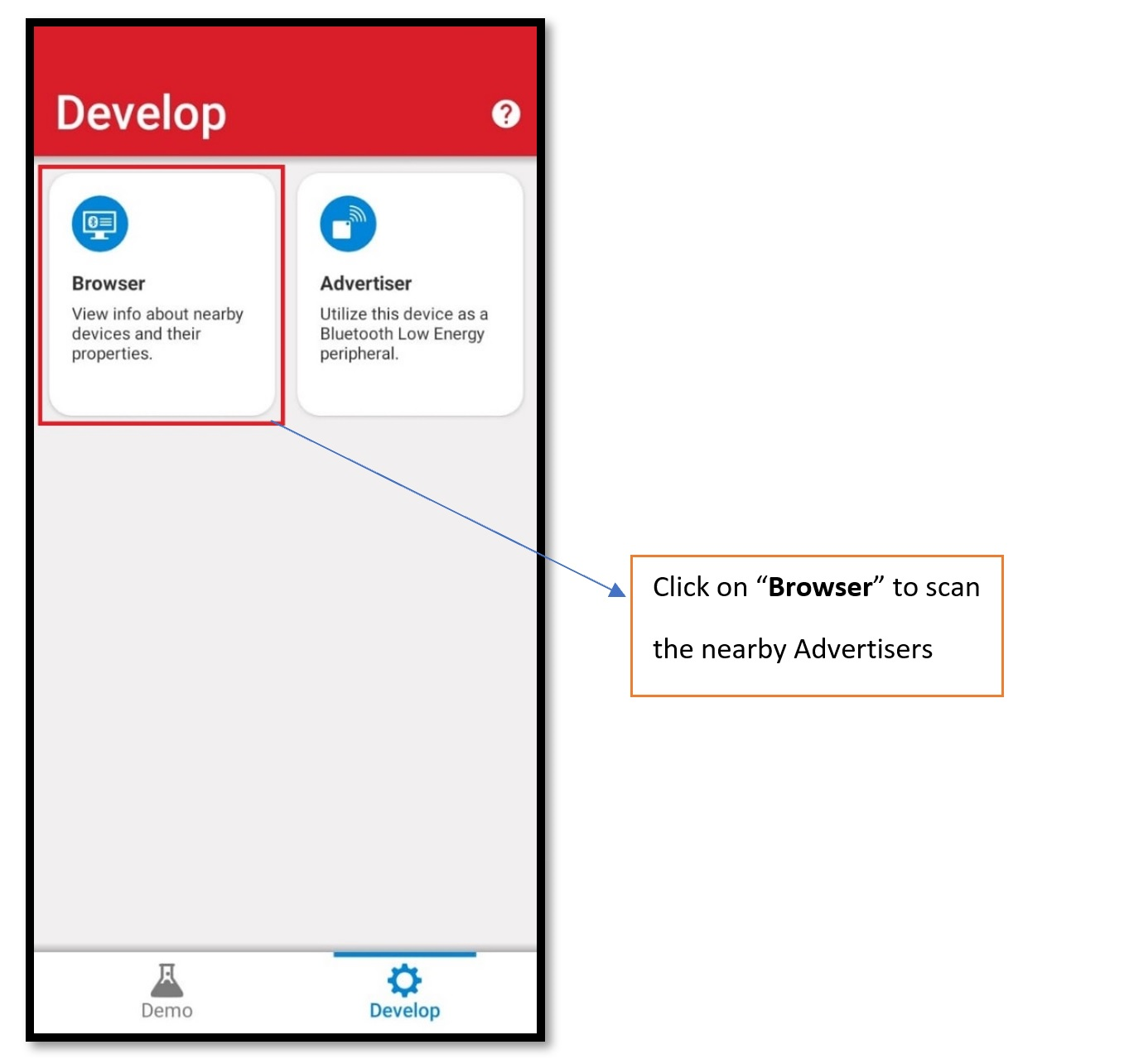
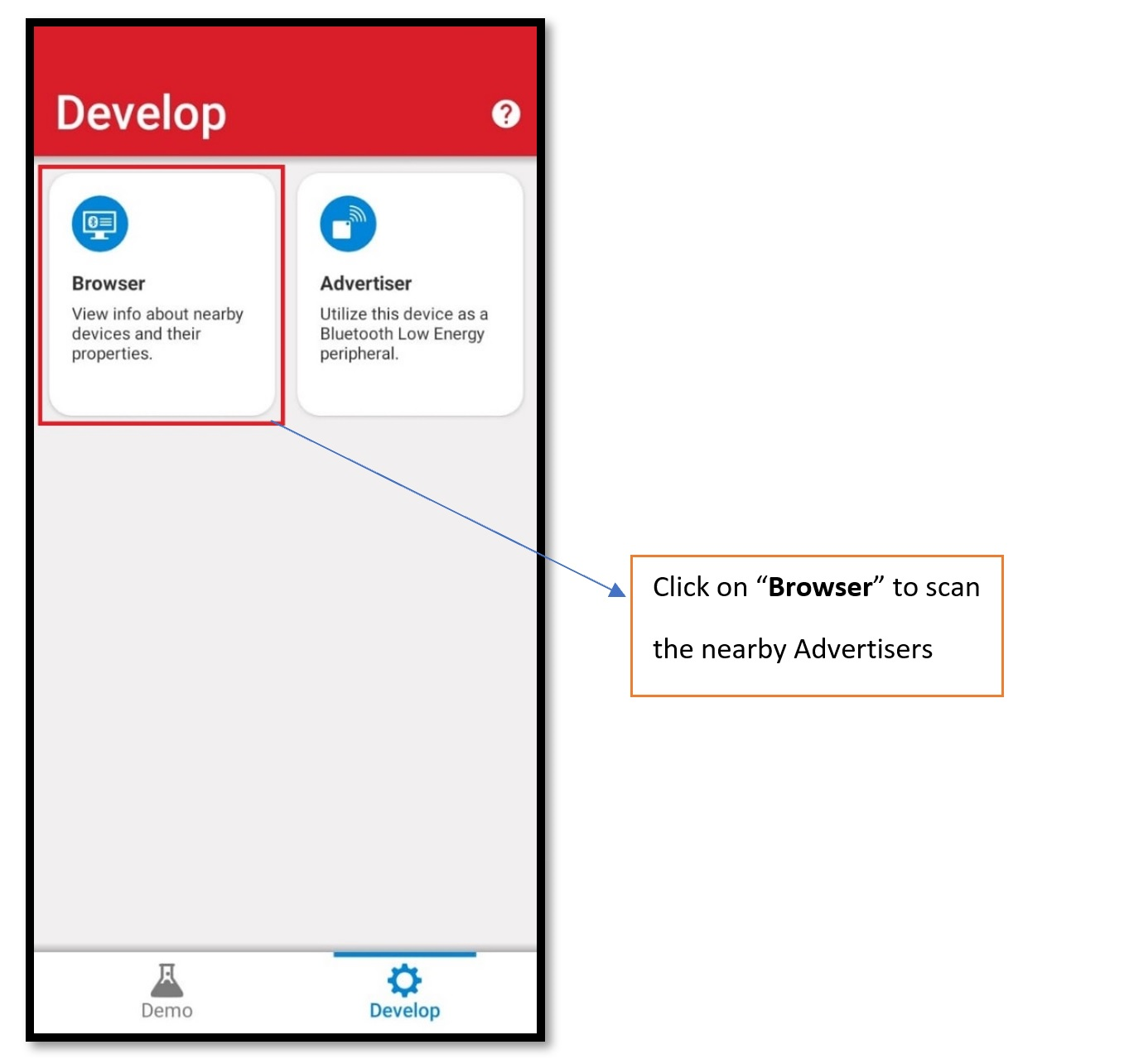
STEP 2. Select 'Connect' to connect with the RS9116W.
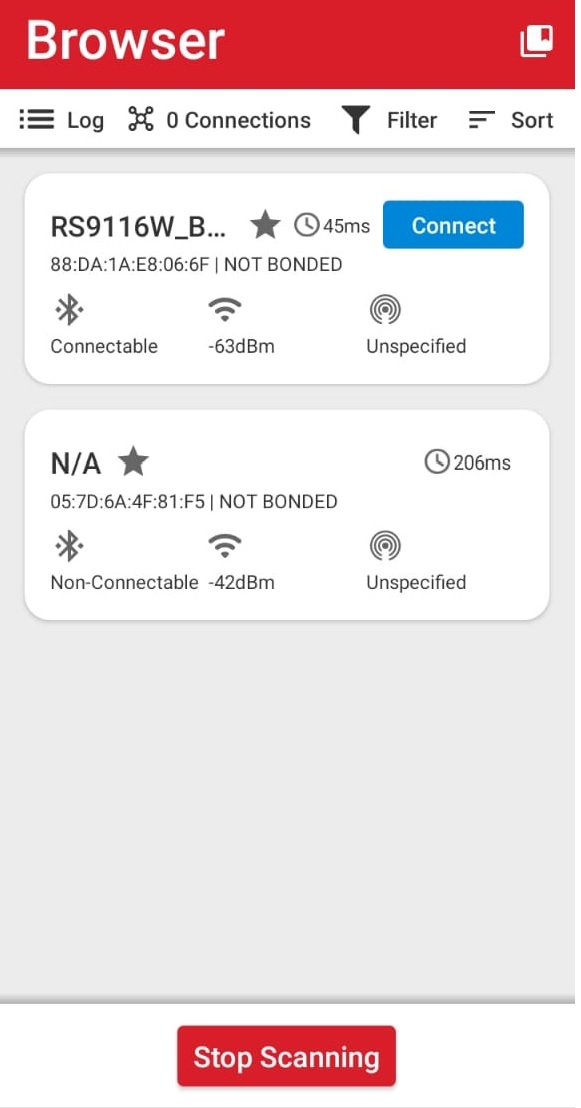
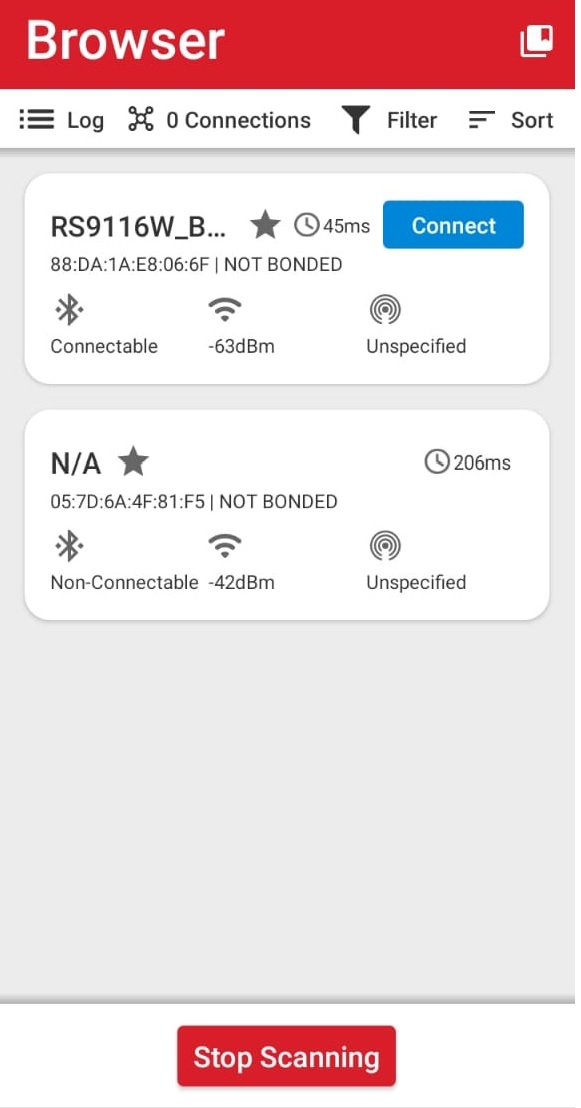
STEP 3. Select the 'Link Loss' service.
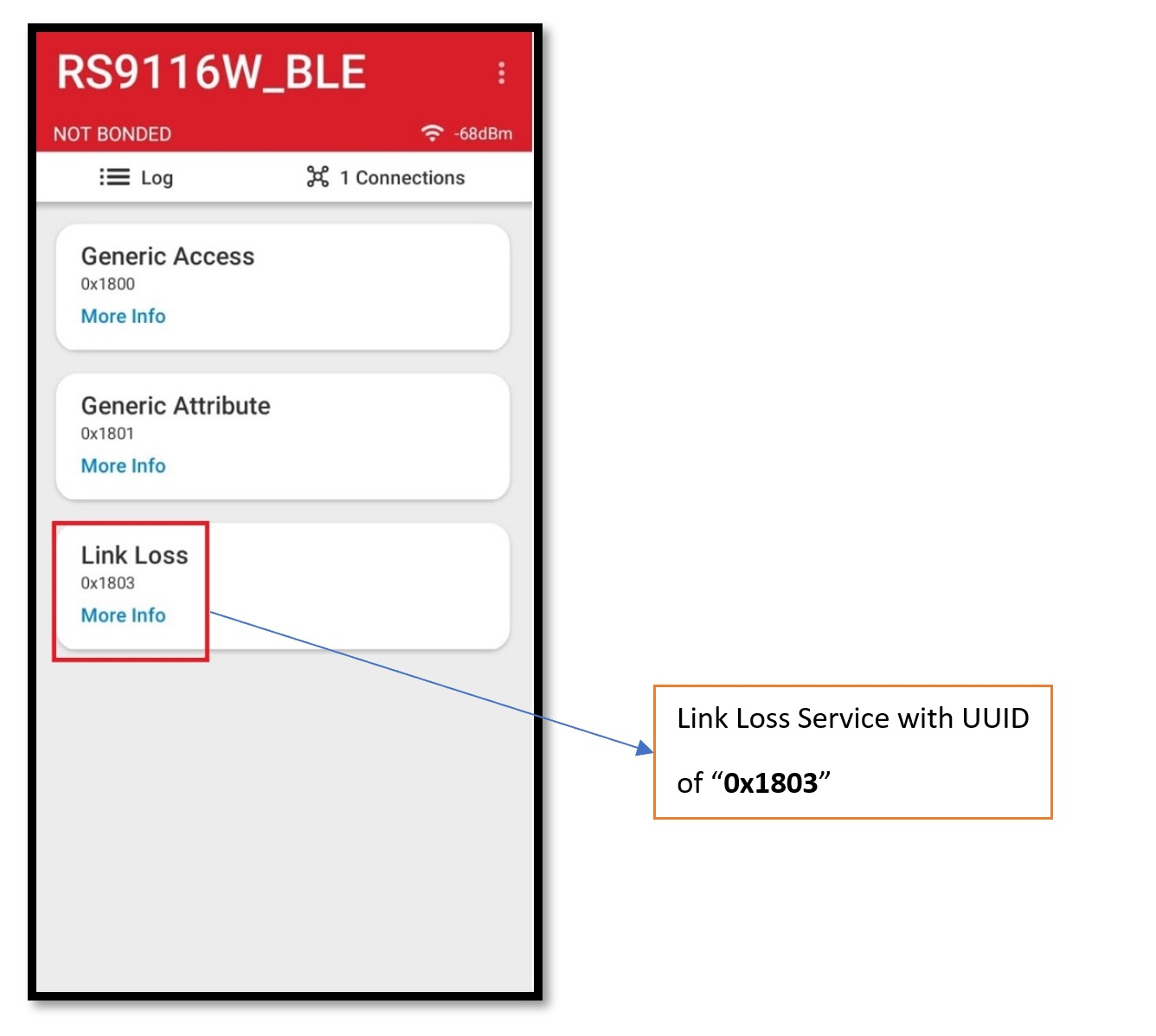
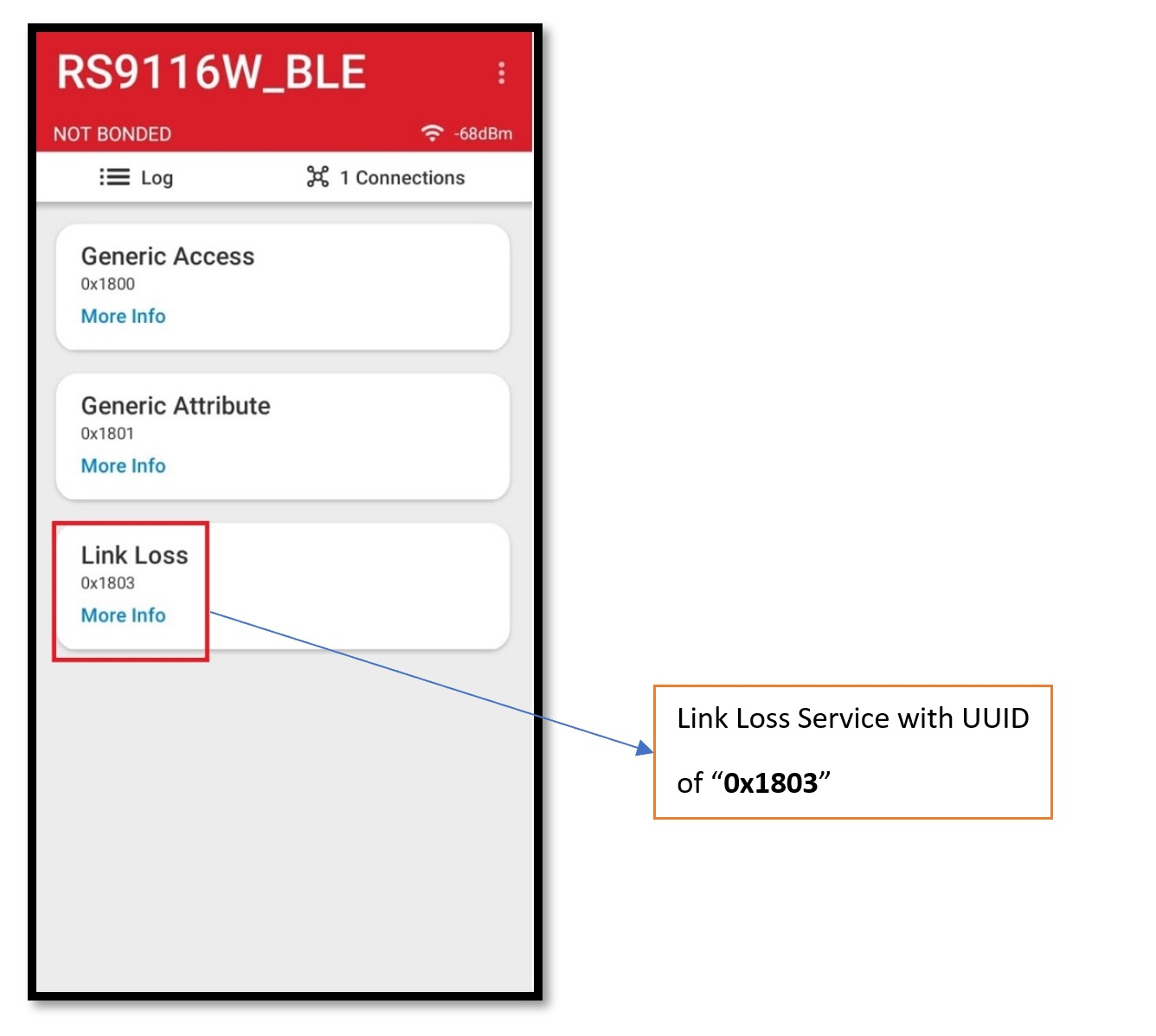
STEP 4. The 'Alert Level' characteristic shows.
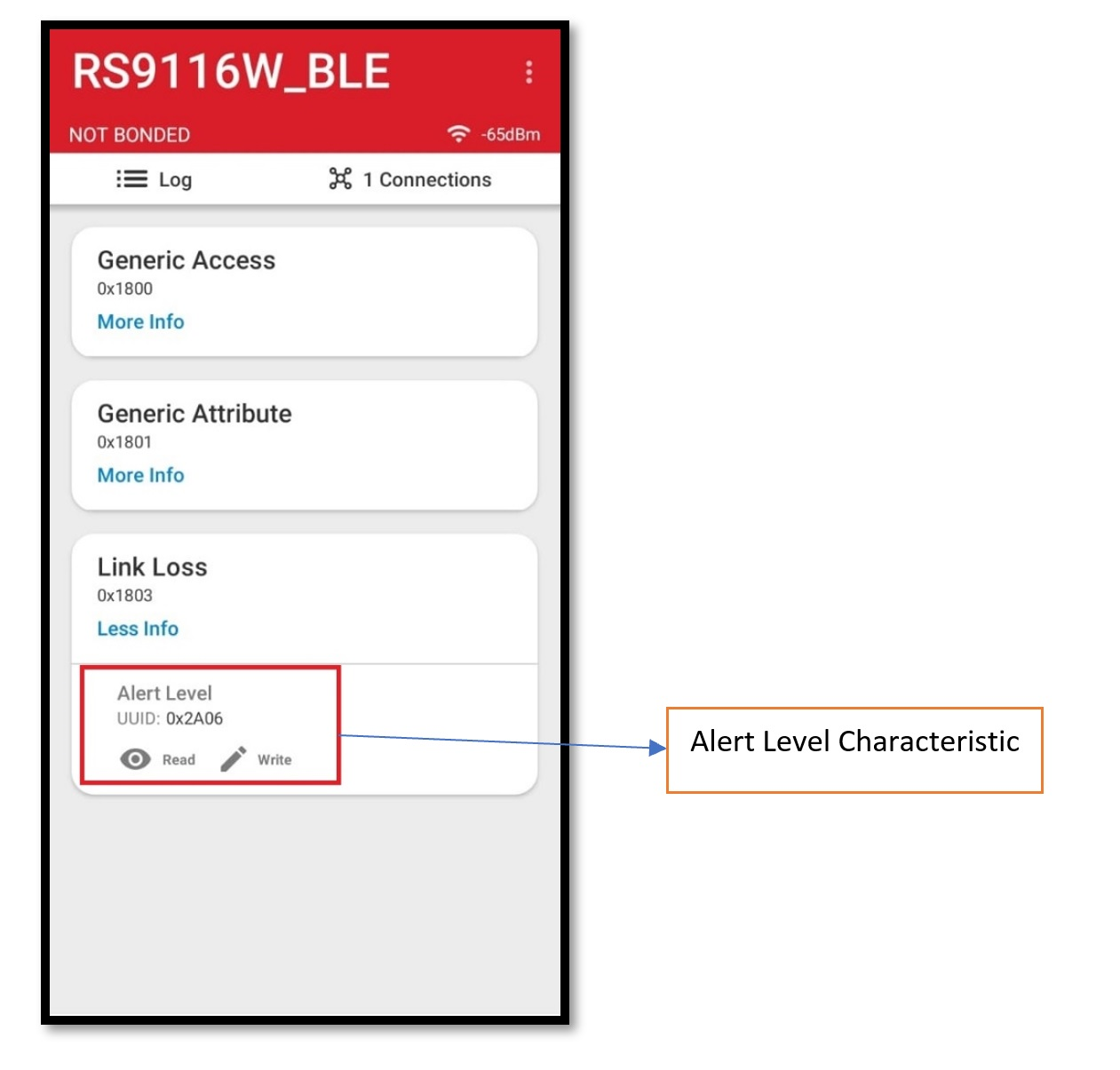
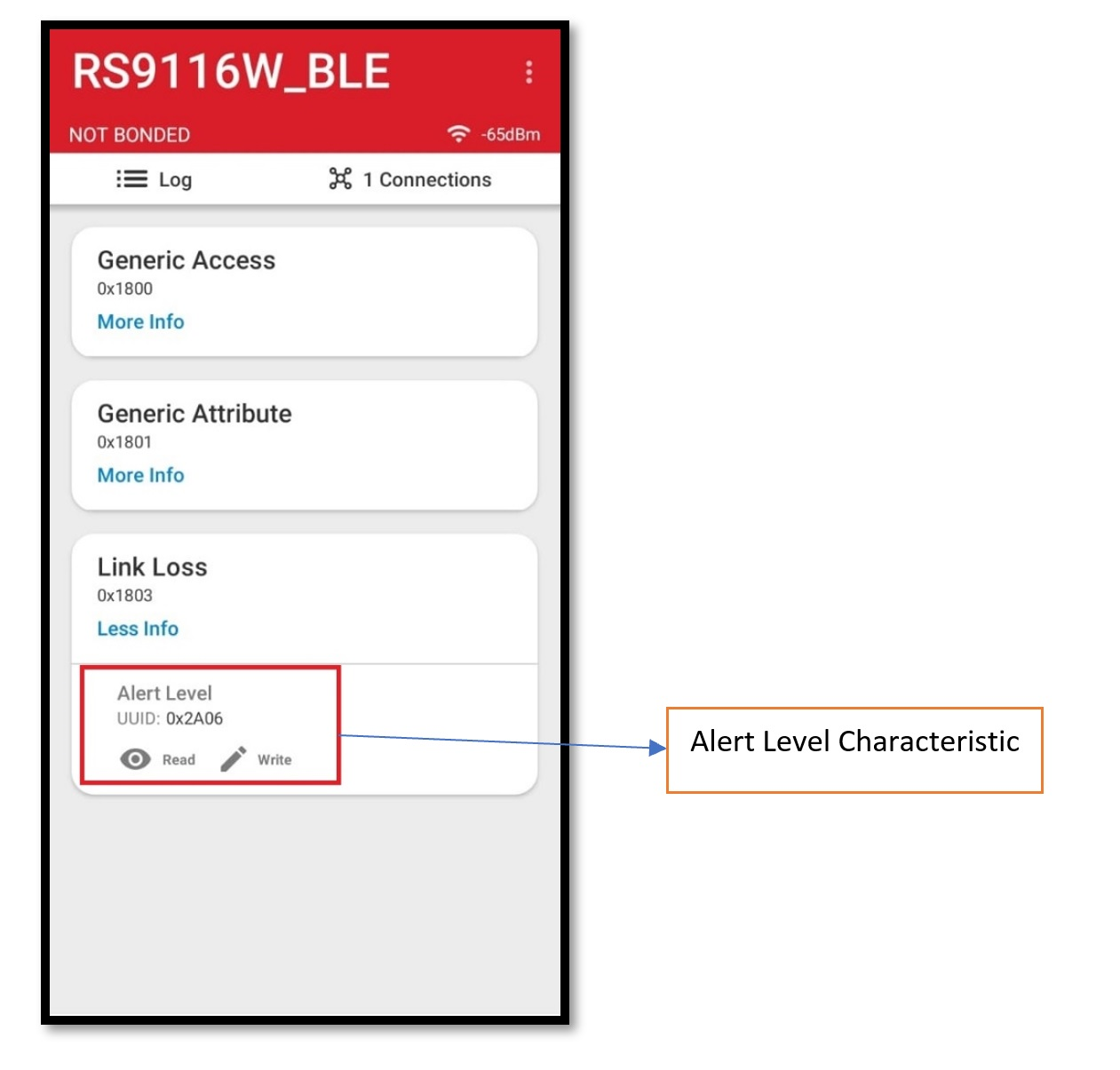
STEP 5. Select the desired alert level.
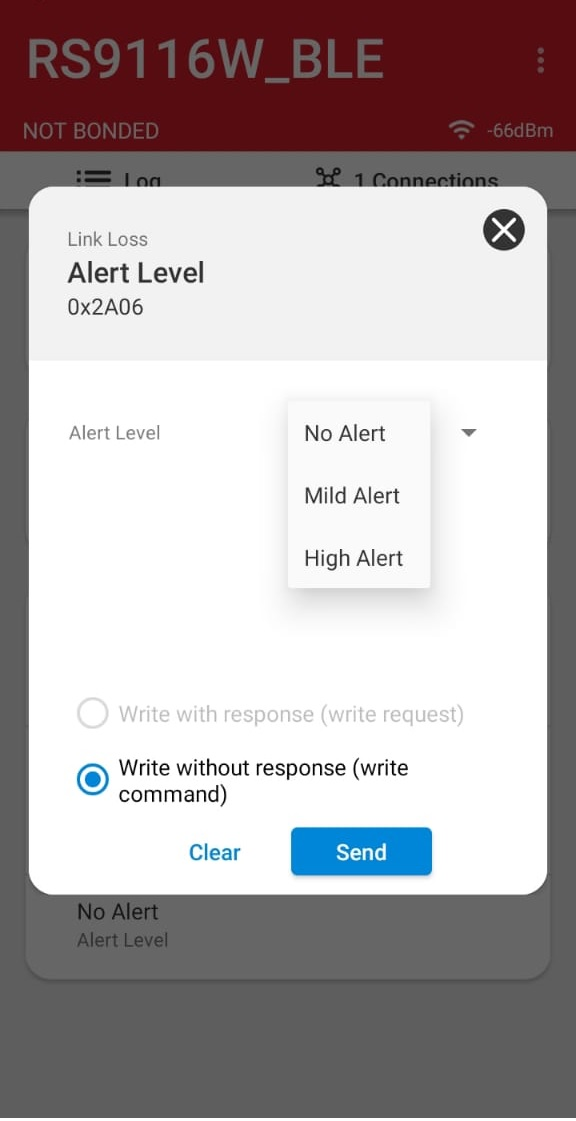
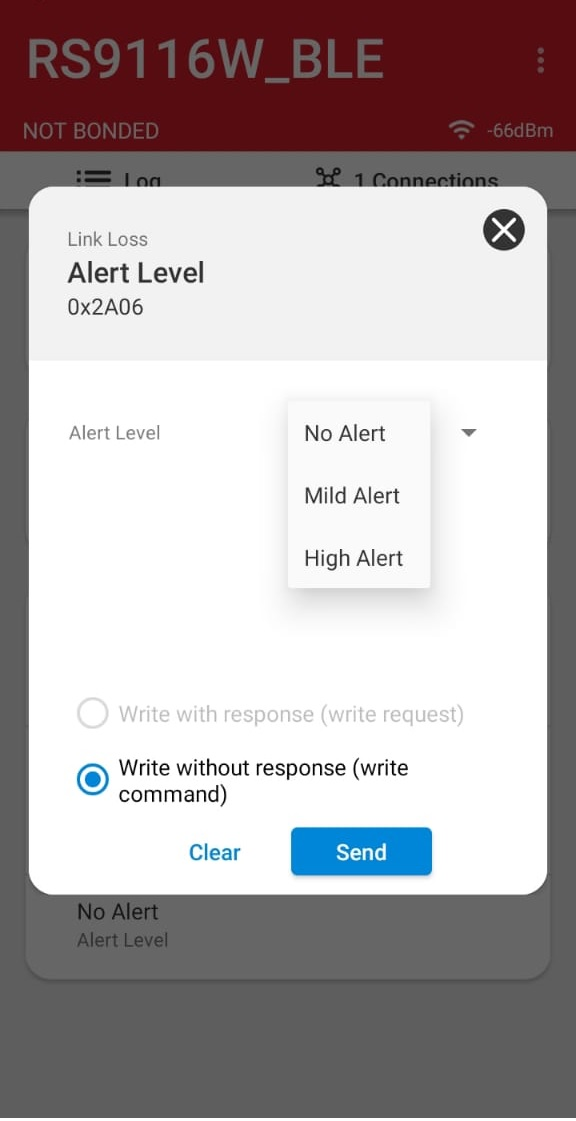
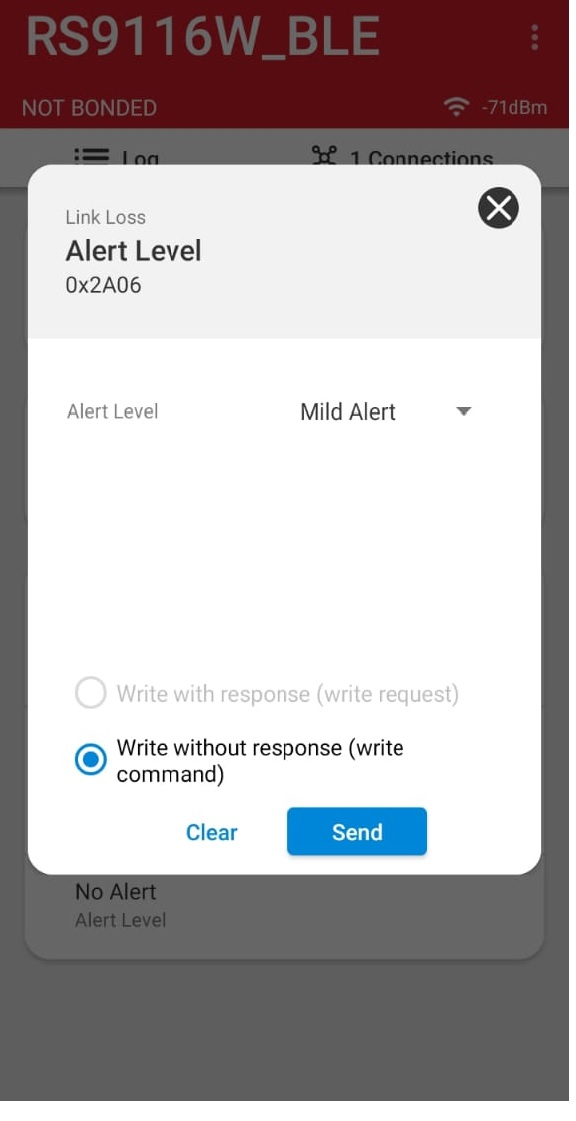
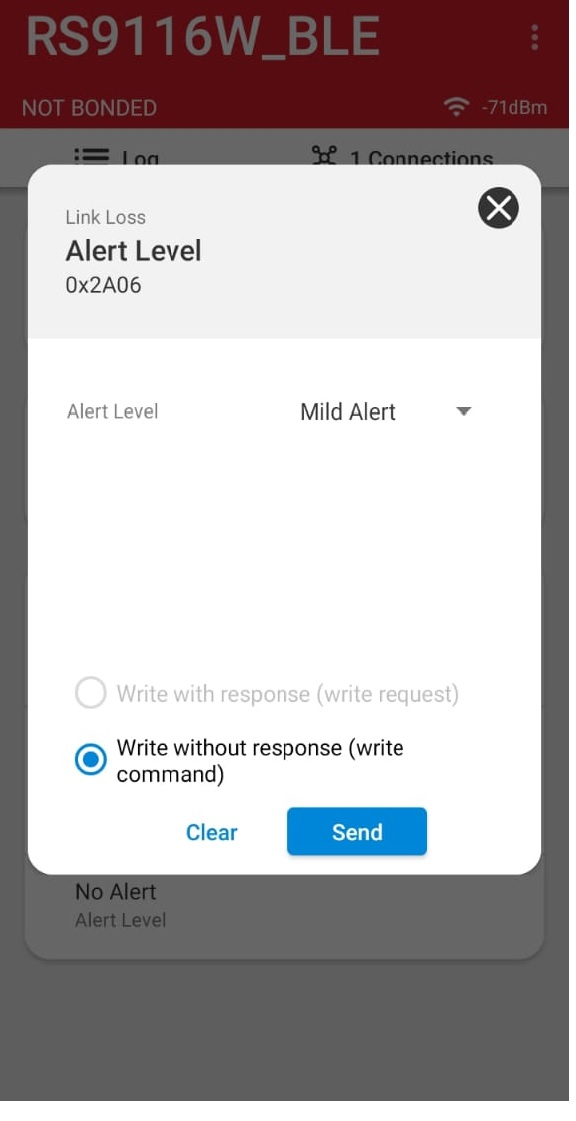
STEP 6. In this example, a mild alert is selected.
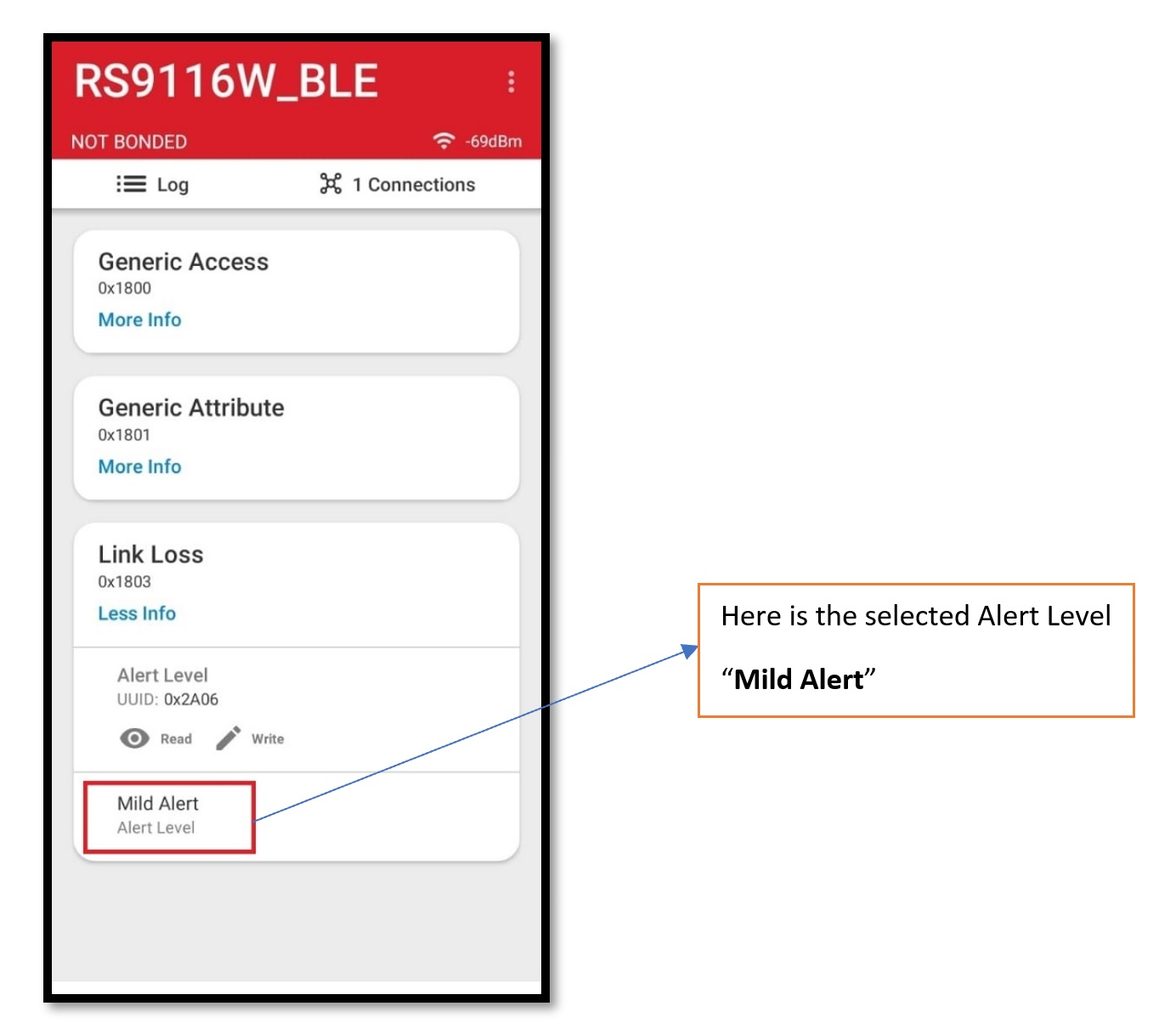
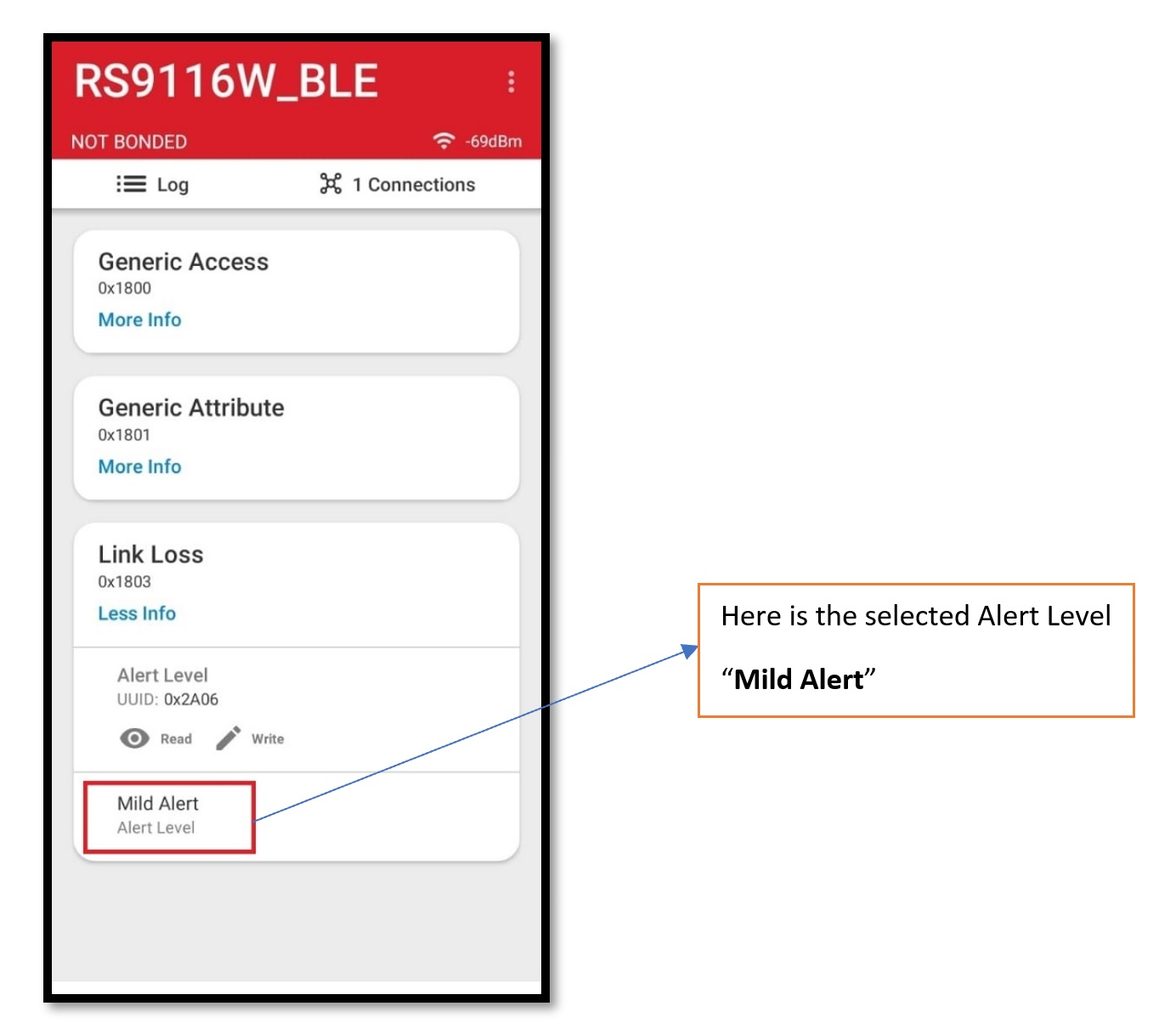
STEP 7. As the RSSI increases and decreases, the alert level changes to indicate whether the distance between the RS9116W and mobile device running the EFR Connect app is exceeded.