BT SPP Slave Tera Term Script#
This example demonstrates how to configure the RS9116W in Bluetooth SPP Slave mode to establish a SPP profile connection with a remote mobile device. Once connected, data can be exchanged between the two BT devices over SPP. This example uses an Android mobile device running a Bluetooth SPP Manager app. An example Bluetooth SPP Manager App is avalable from the Google Play store.
Before continuing, ensure the RS9116W is plugged into your computer and Tera Term is connected as described in Getting Started with PC using AT Commands.
STEP 1. Reset the RS9116W EVK.
STEP 2. In the Tera Term menu, select Control->Macro.
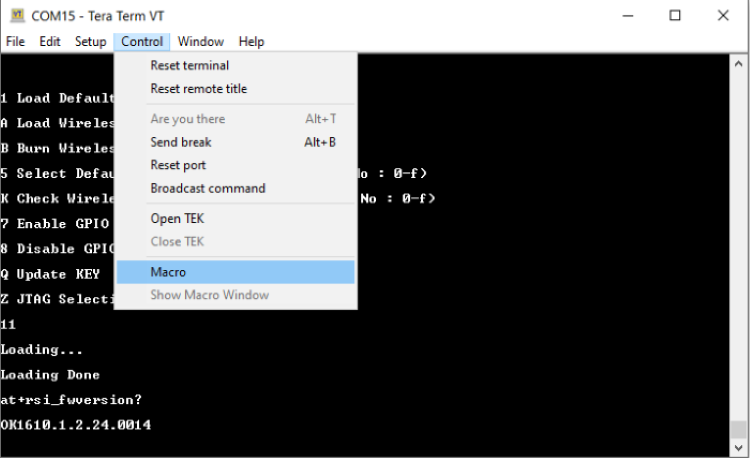
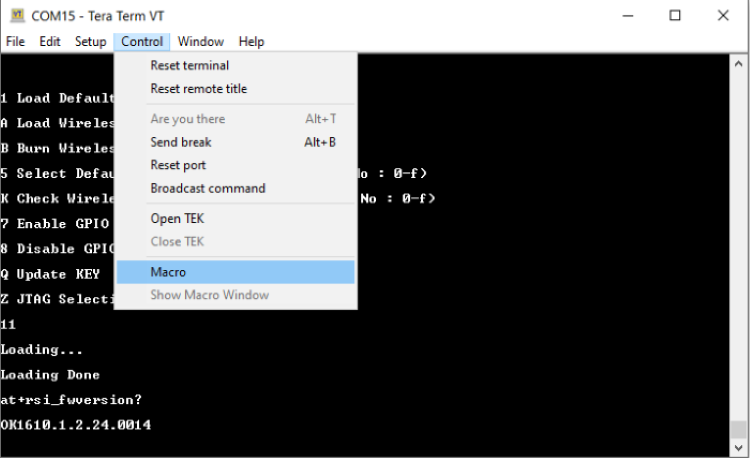
STEP 3. Navigate to the folder <SDK>/examples/at_commands/teraterm/bt_spp_slave and select the file spp_slave.ttl.
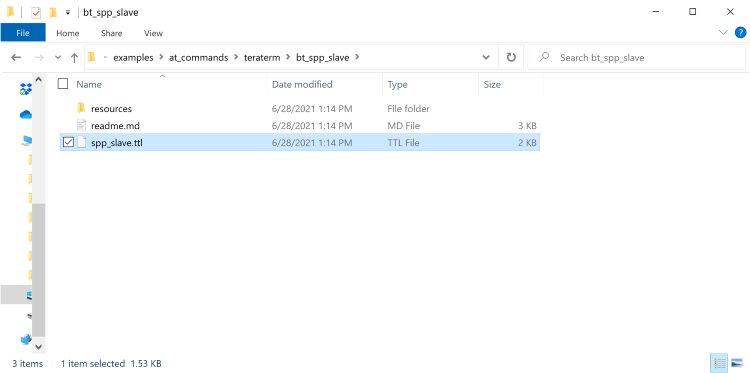
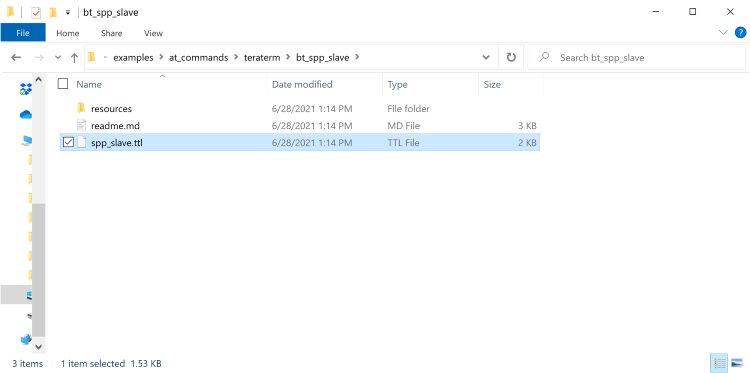
At startup, the RS9116W is configured using the following commands:
Opermode
Set connectable mode
Set discoverable mode
Set profile mode
Set local name
STEP 4. When complete, the RS9116W is discoverable by nearby bluetooth devices. Select OK to continue.
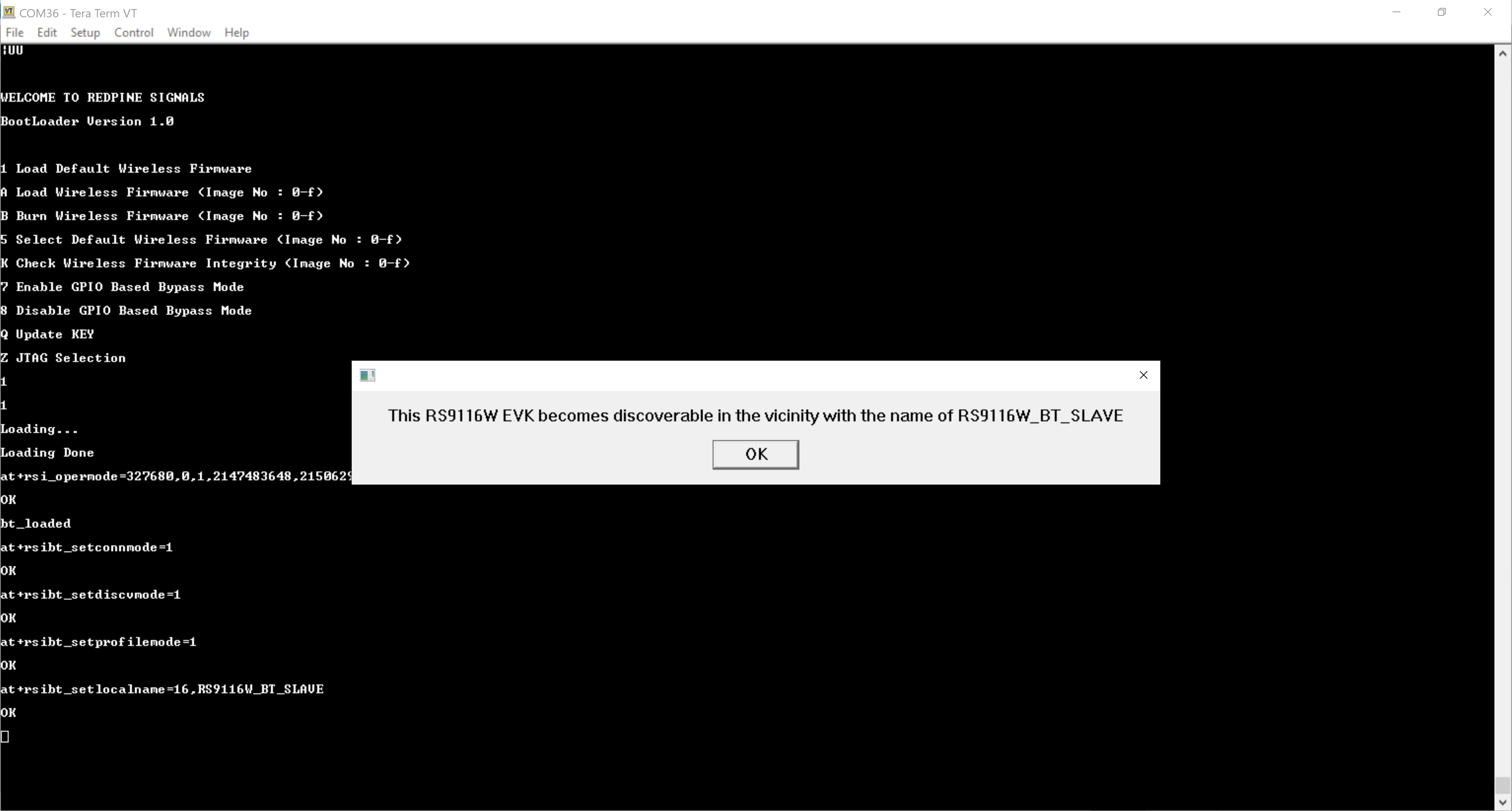
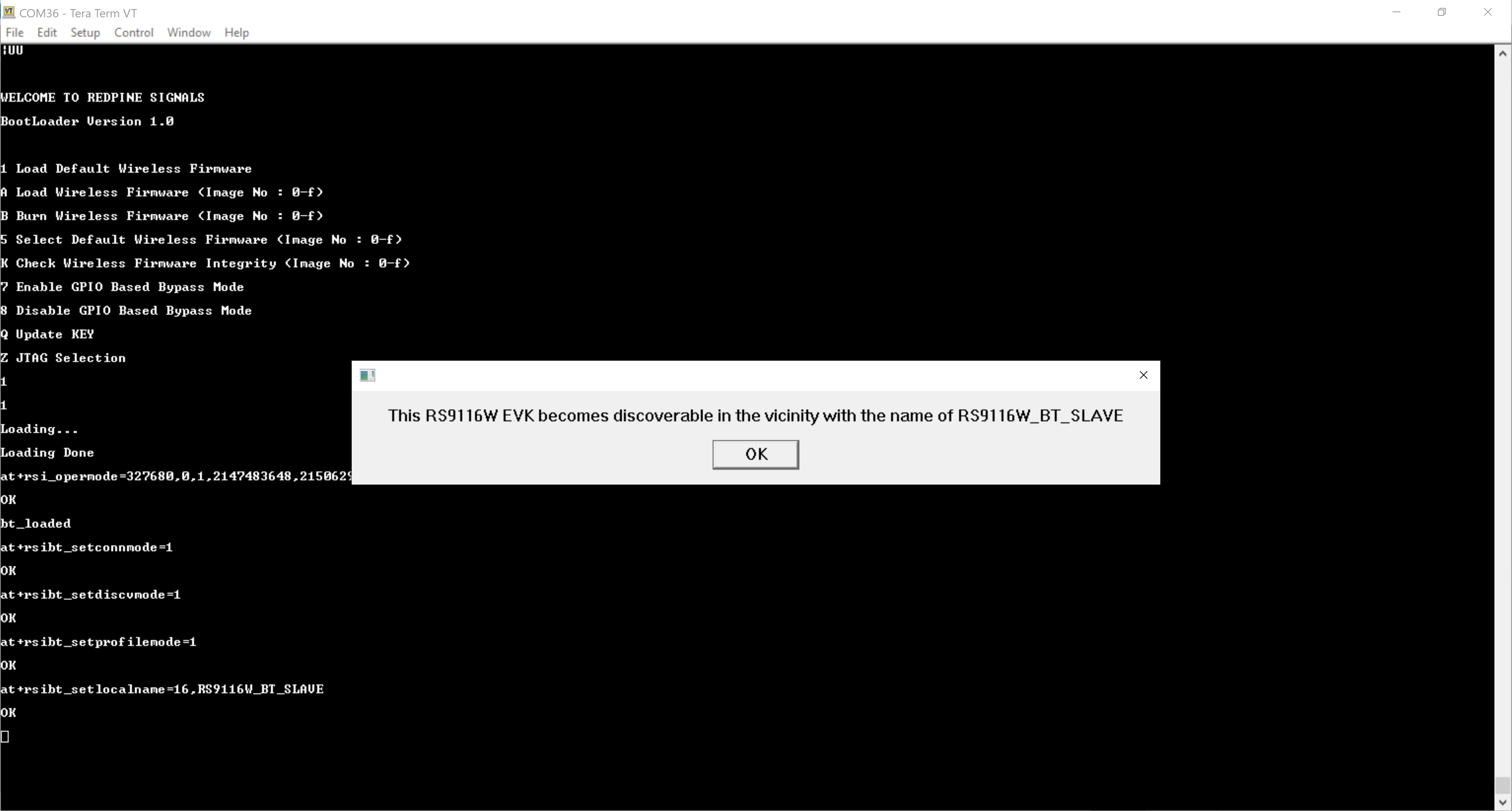
Connecting RS9116W with an Android mobile via Bluetooth#
There are two steps required to connect the RS9116W to a mobile device via Bluetooth using the SPP profile. Firstly, a Bluetooth connection is established, then a SPP connection over Bluetooth is established. These steps are explained in turn in the following sections.
Establishing a Bluetooth Connection#
STEP 1. On the mobile, find the settings page and enable Bluetooth.
STEP 2. Scan for nearby Bluetooth devices, the RS9116W appears as RS9116W_BT_SLAVE. Select the RS9116W_BT_SLAVE to establish a Bluetooth connection with the RS9116W.
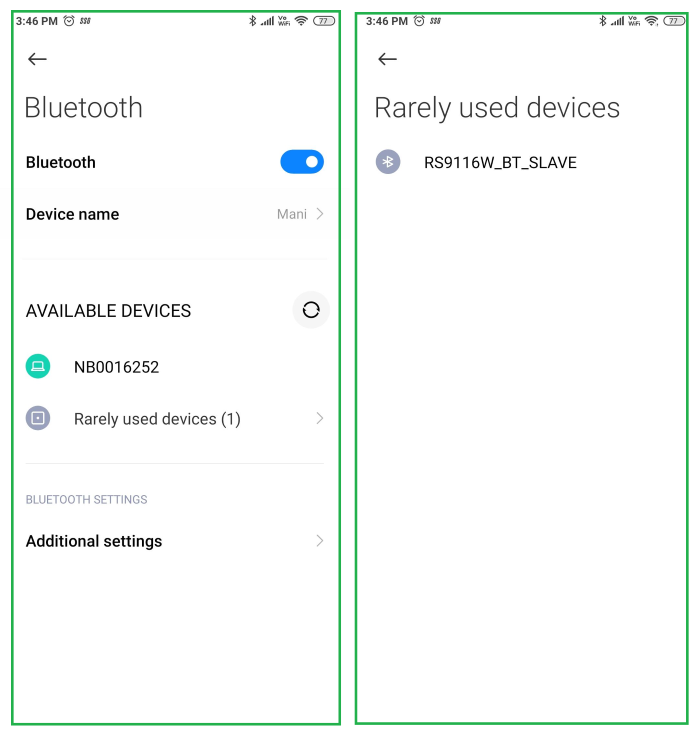
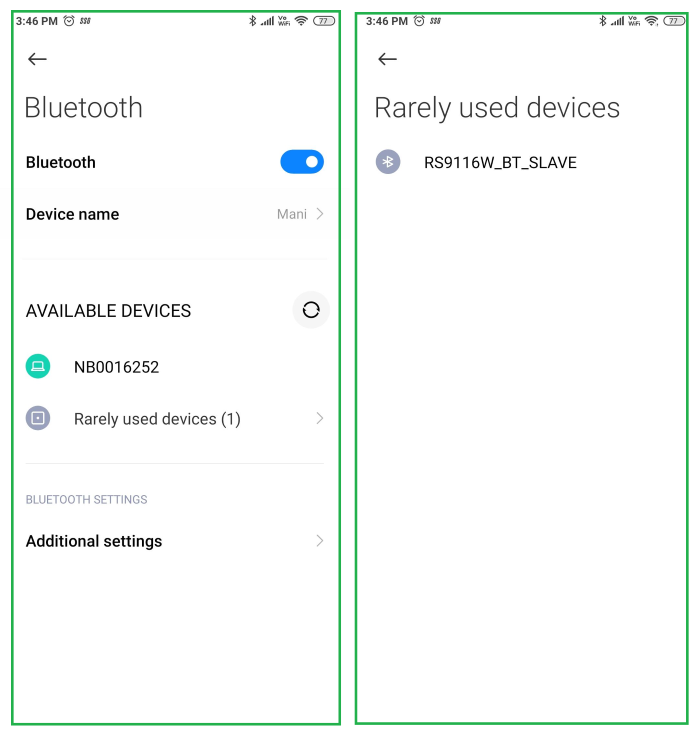
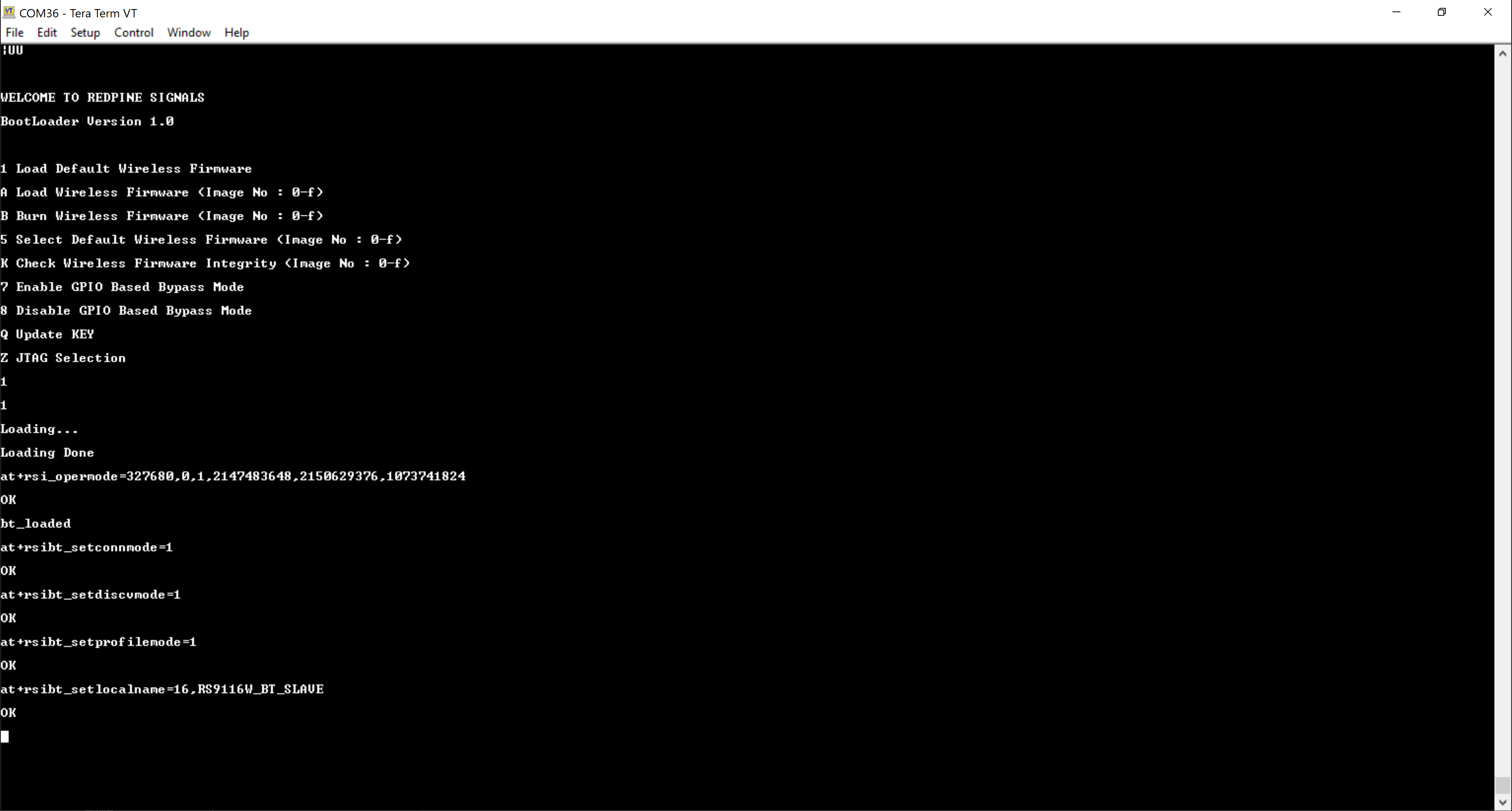
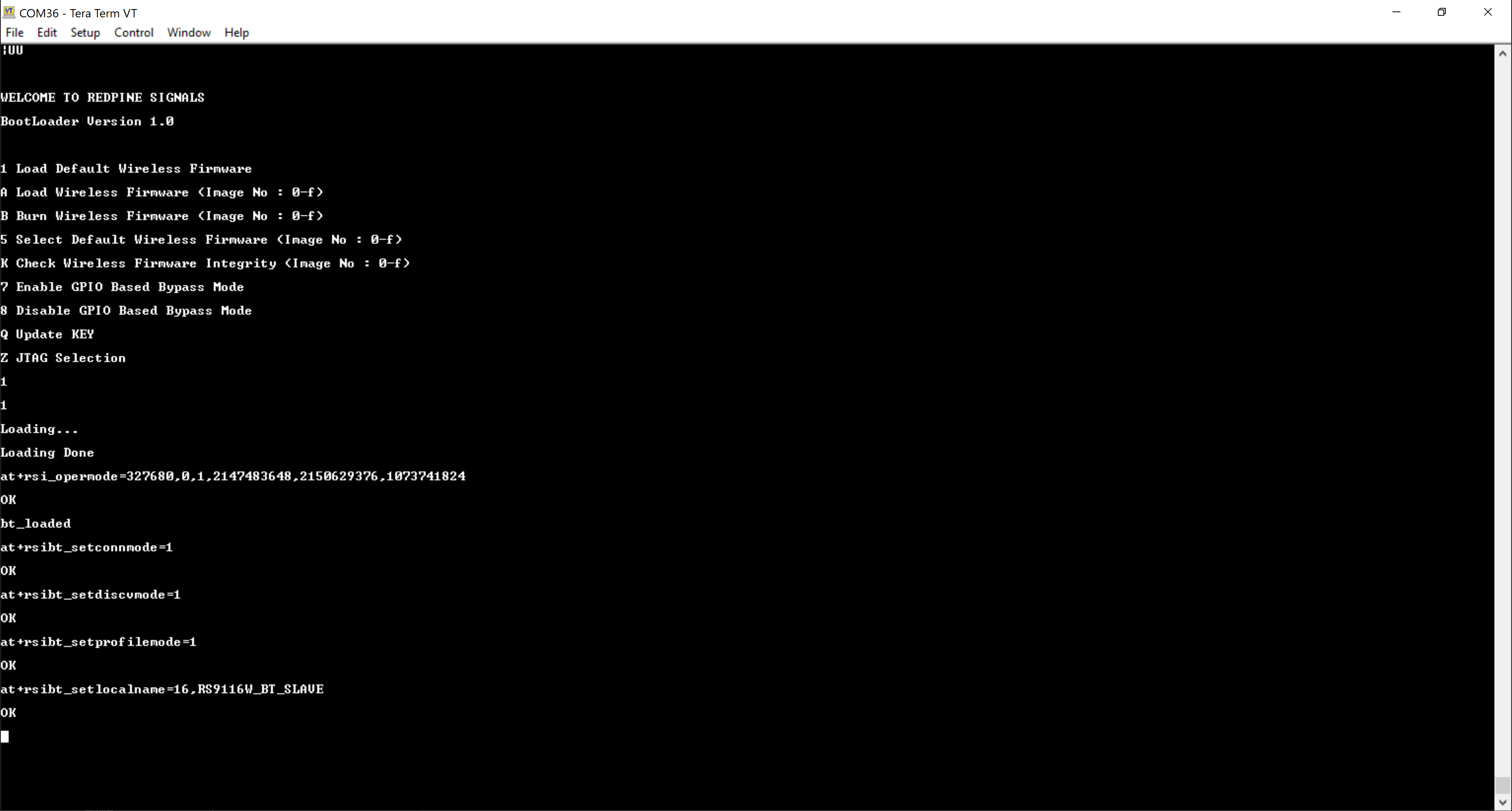
STEP 3. When prompted, enter the PIN 1234 as shown in the following example.
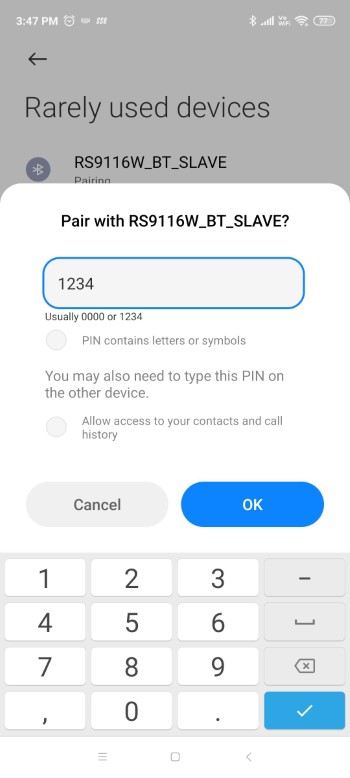
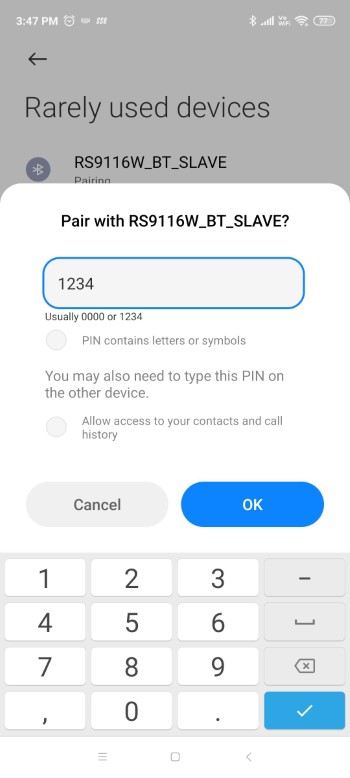
After entering the PIN, the RS9116W receives a AT+RSIBT_USRPINCODEREQ event as shown on the Tera Term console in the following example.
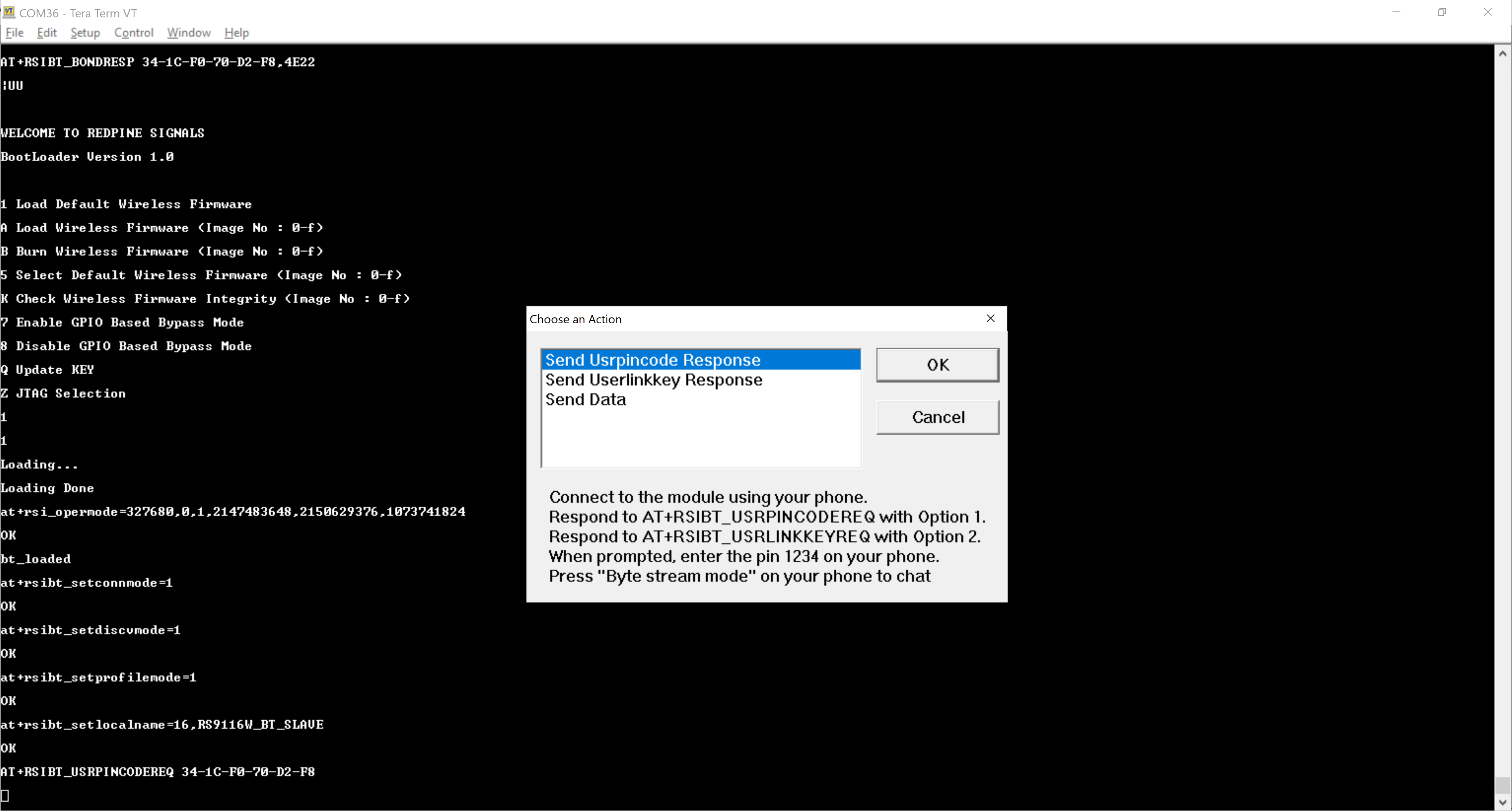
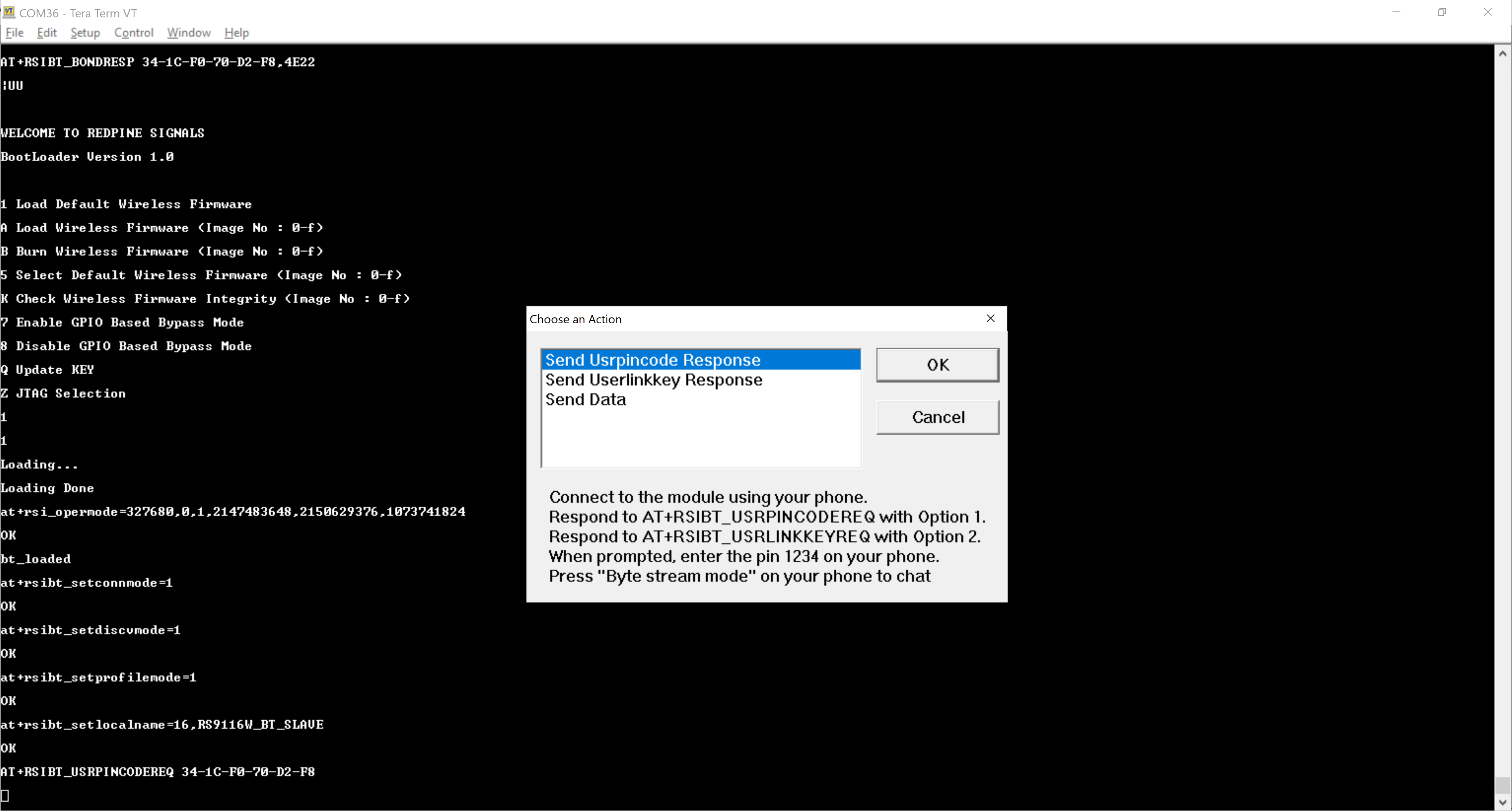
STEP 4. When the RS9116W receives the AT+RSIBT_USRPINCODEREQ event, a Tera Term pop-up appears. Choose the 'Send User Pincode' response and select OK to establish a Bluetooth link between the RS9116W and the mobile.


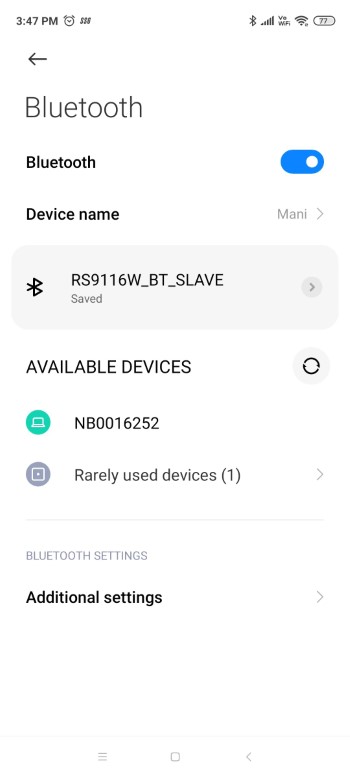
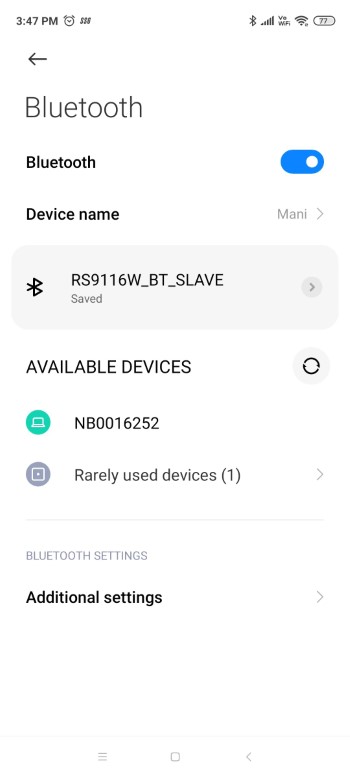
Establishing a SPP Connection#
STEP 1. Open the Bluetooth SPP Manager mobile app and scan for nearby devices. Choose the RS9116W_BT_SLAVE and select 'Pair'.
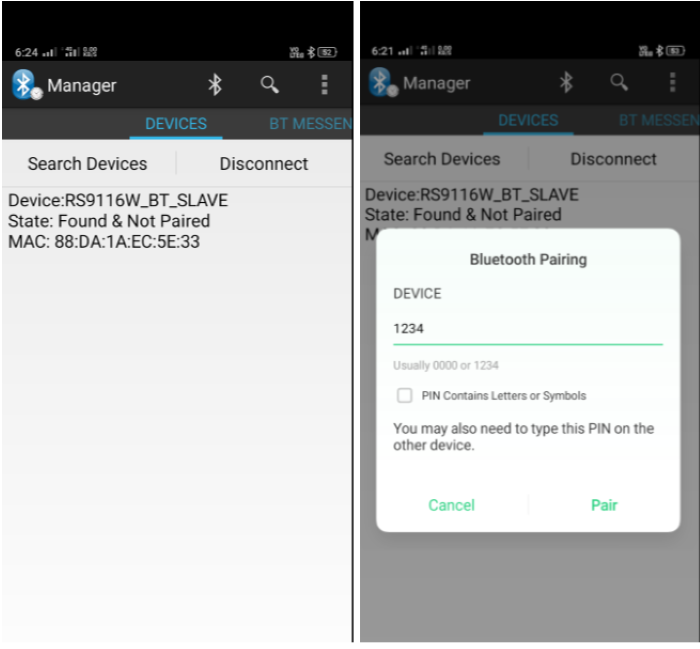
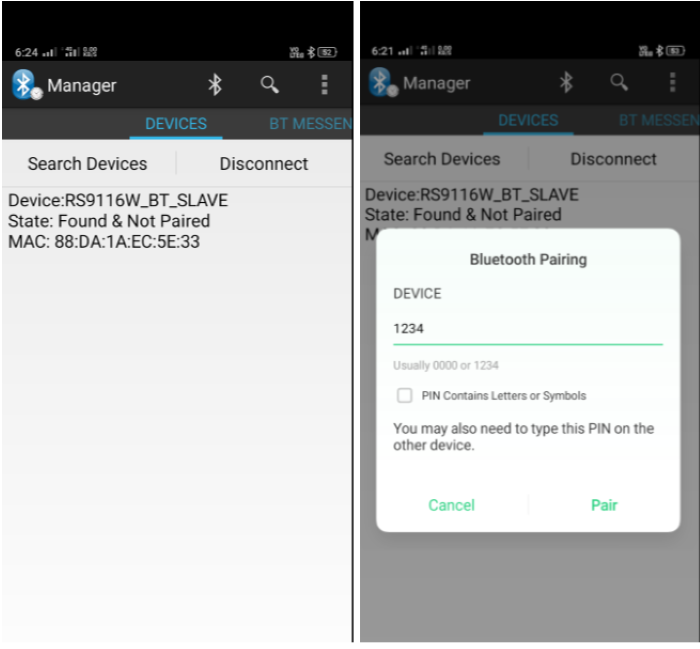
STEP 2. On the pop-up, choose the appropriate response according to the notification received in the Tera Term console as follows.
Tera Term console event received | Pop-up Response |
|---|---|
| Send User Link Key |
| Send User PIN Code |
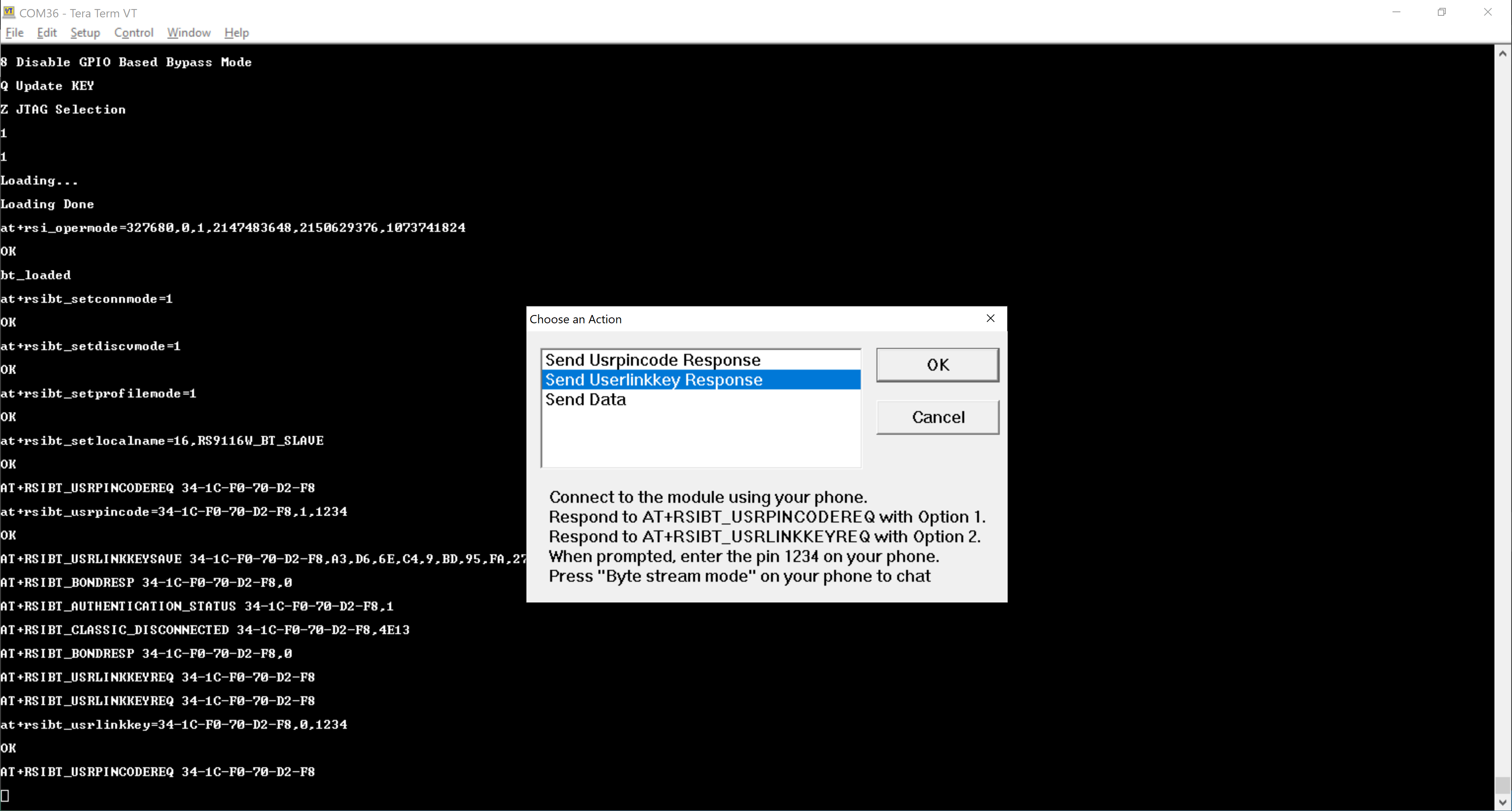
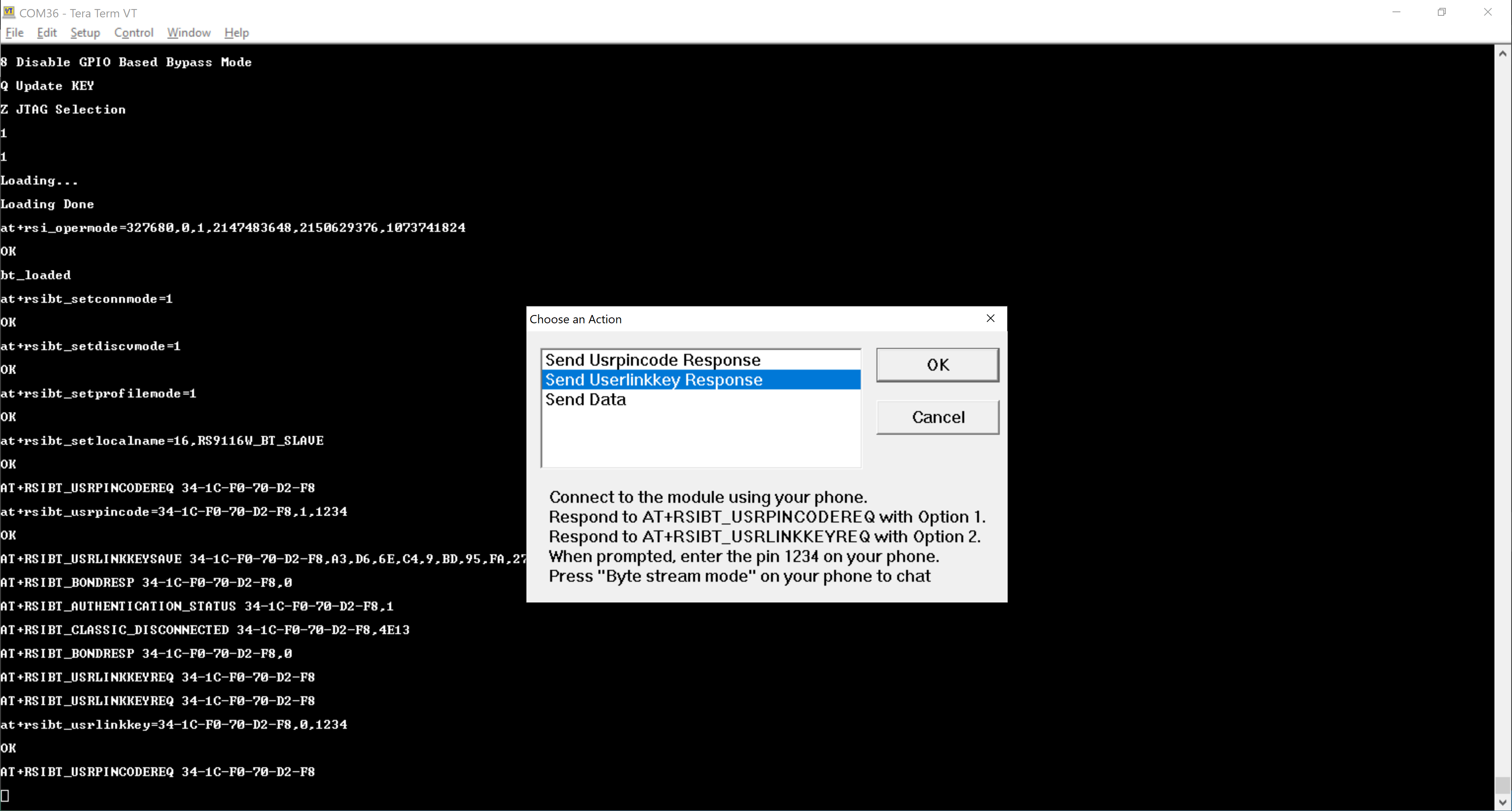
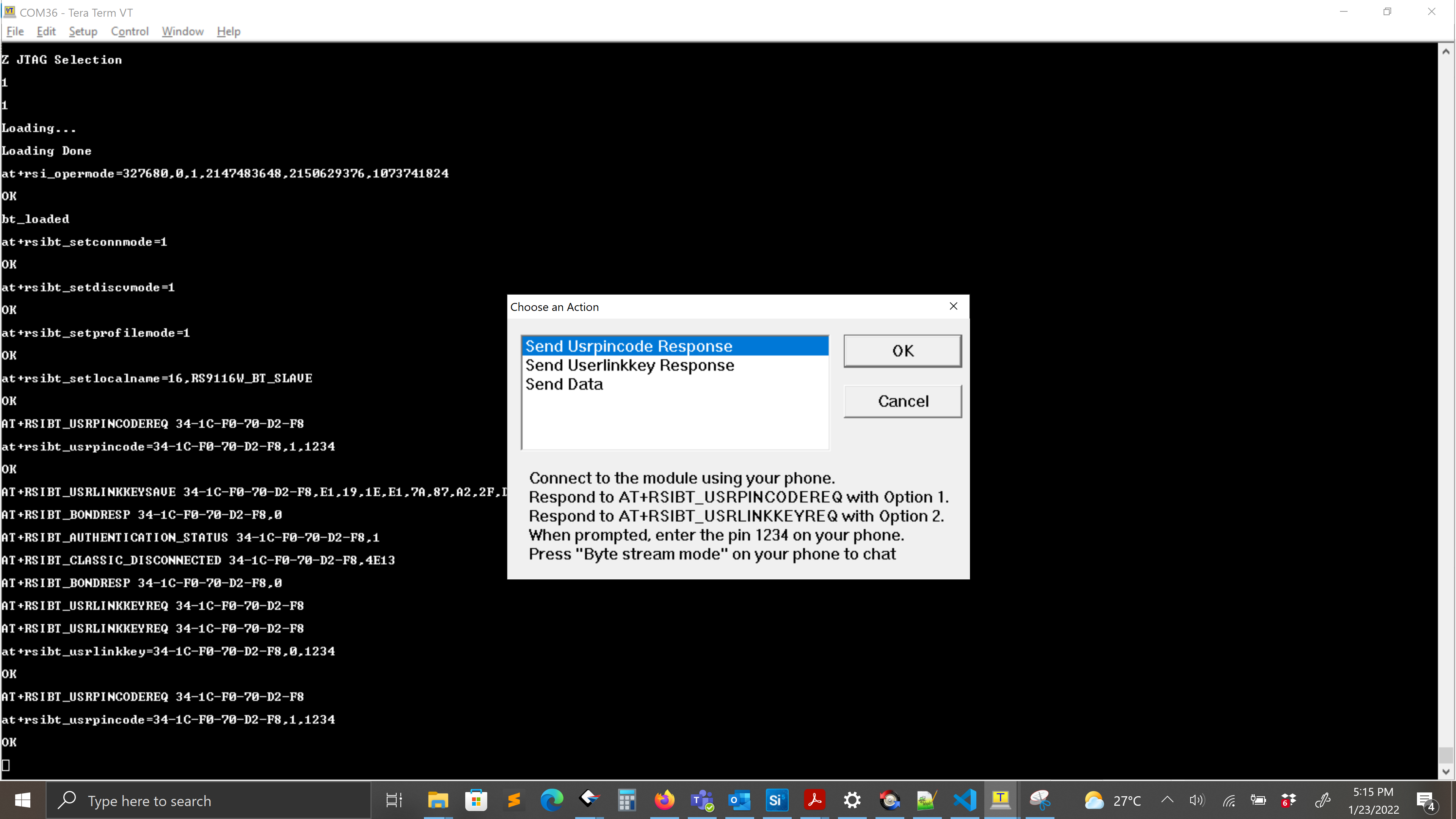
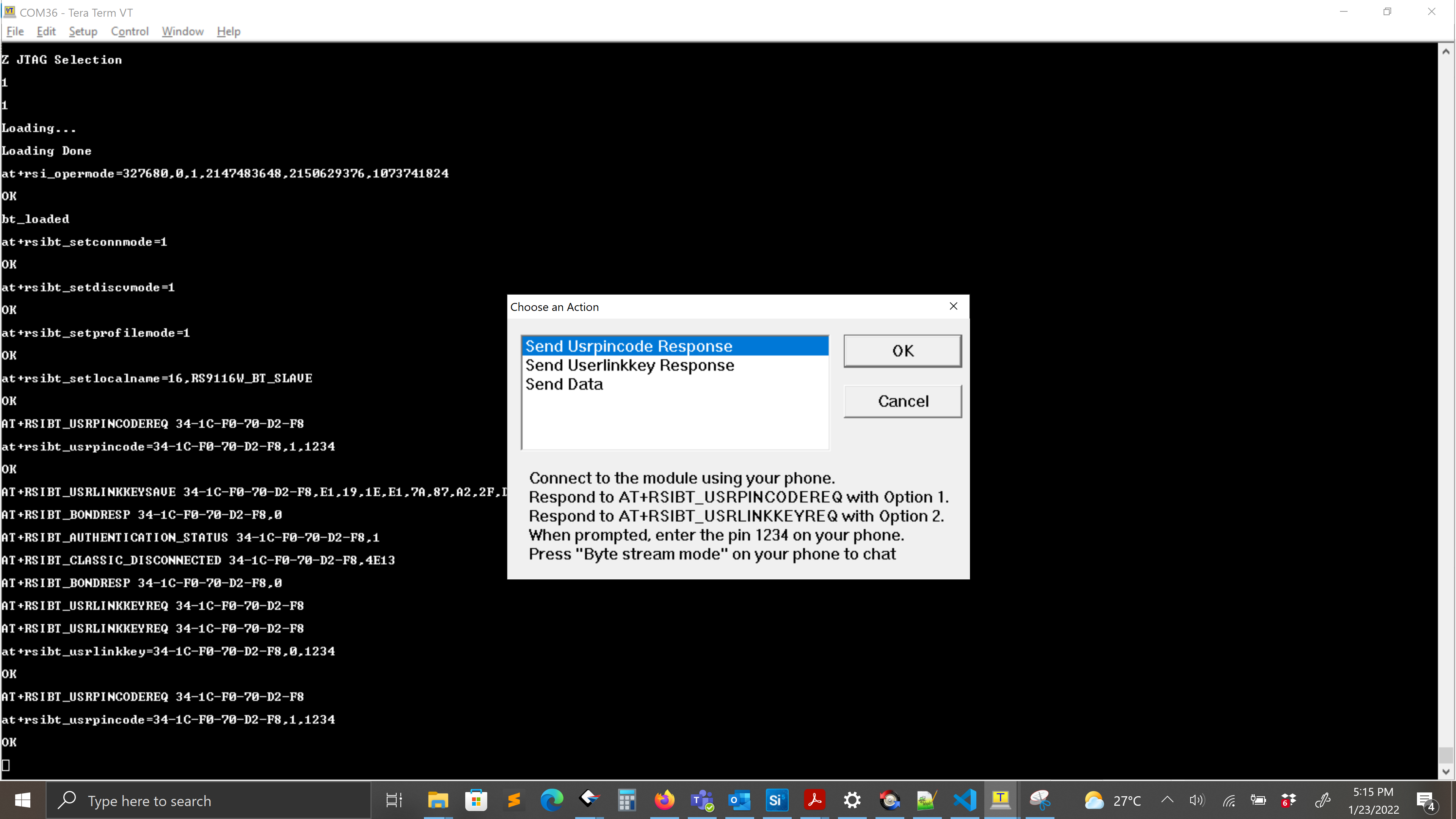
After the pairing process completes, the RS9116W receives a link key save event and the SPP connection is automatically initiated from the mobile with the 'Bluetooth SPP Manager' app.
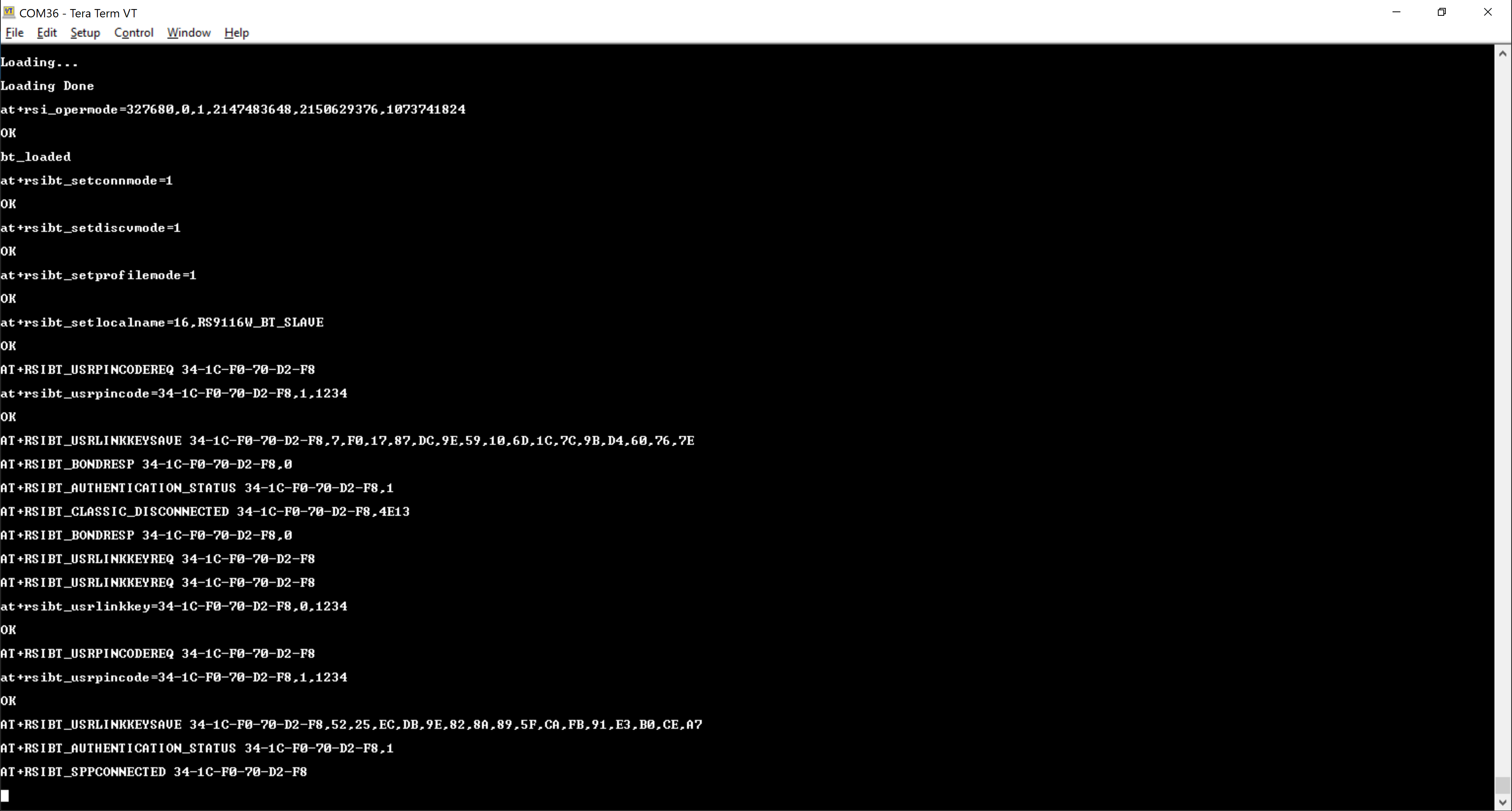
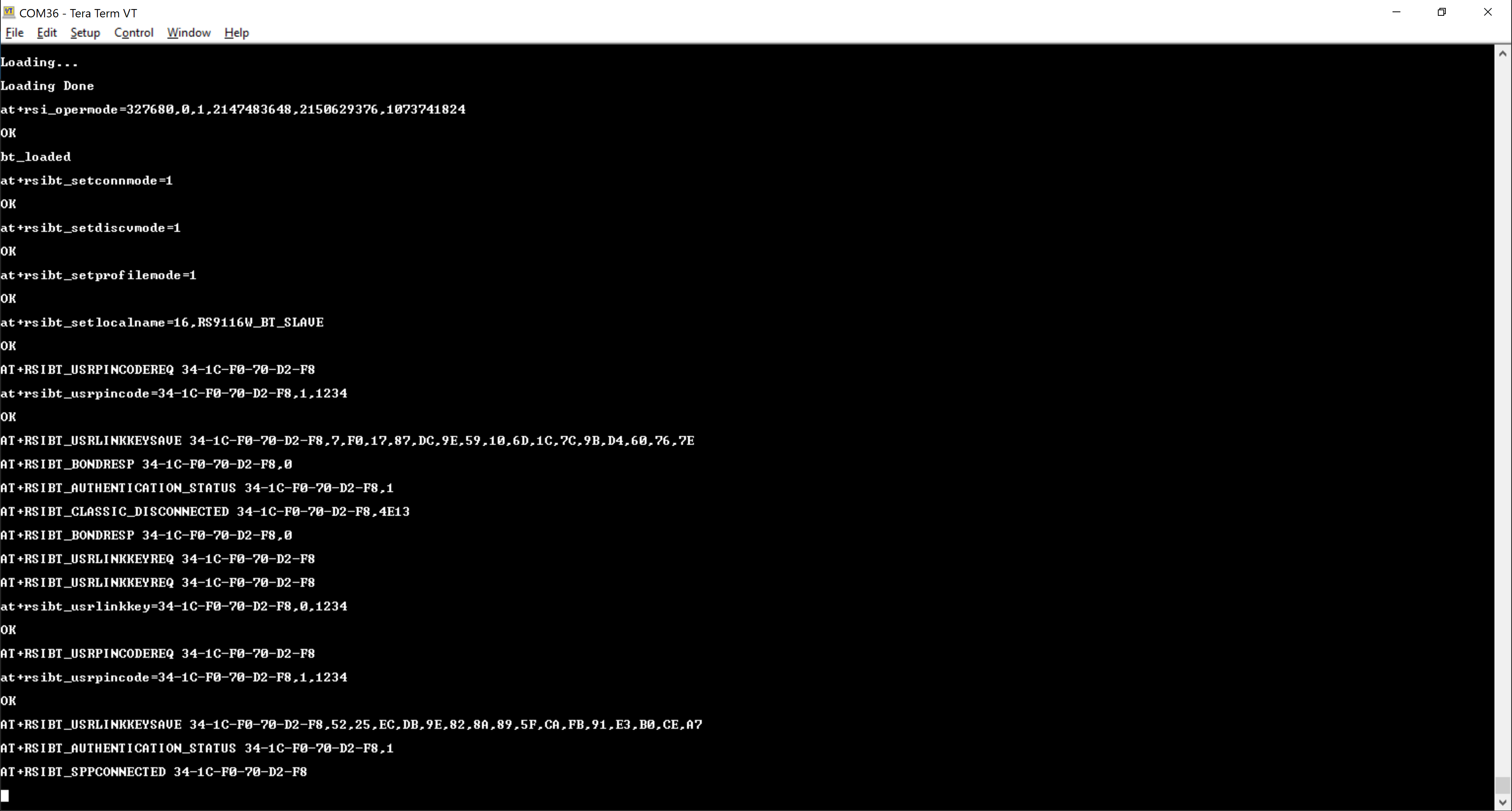
The RS9116W sends a AT+RSI_SPPCONNECTED event to Tera Term to indicate the connection is established and data can be sent across the link.
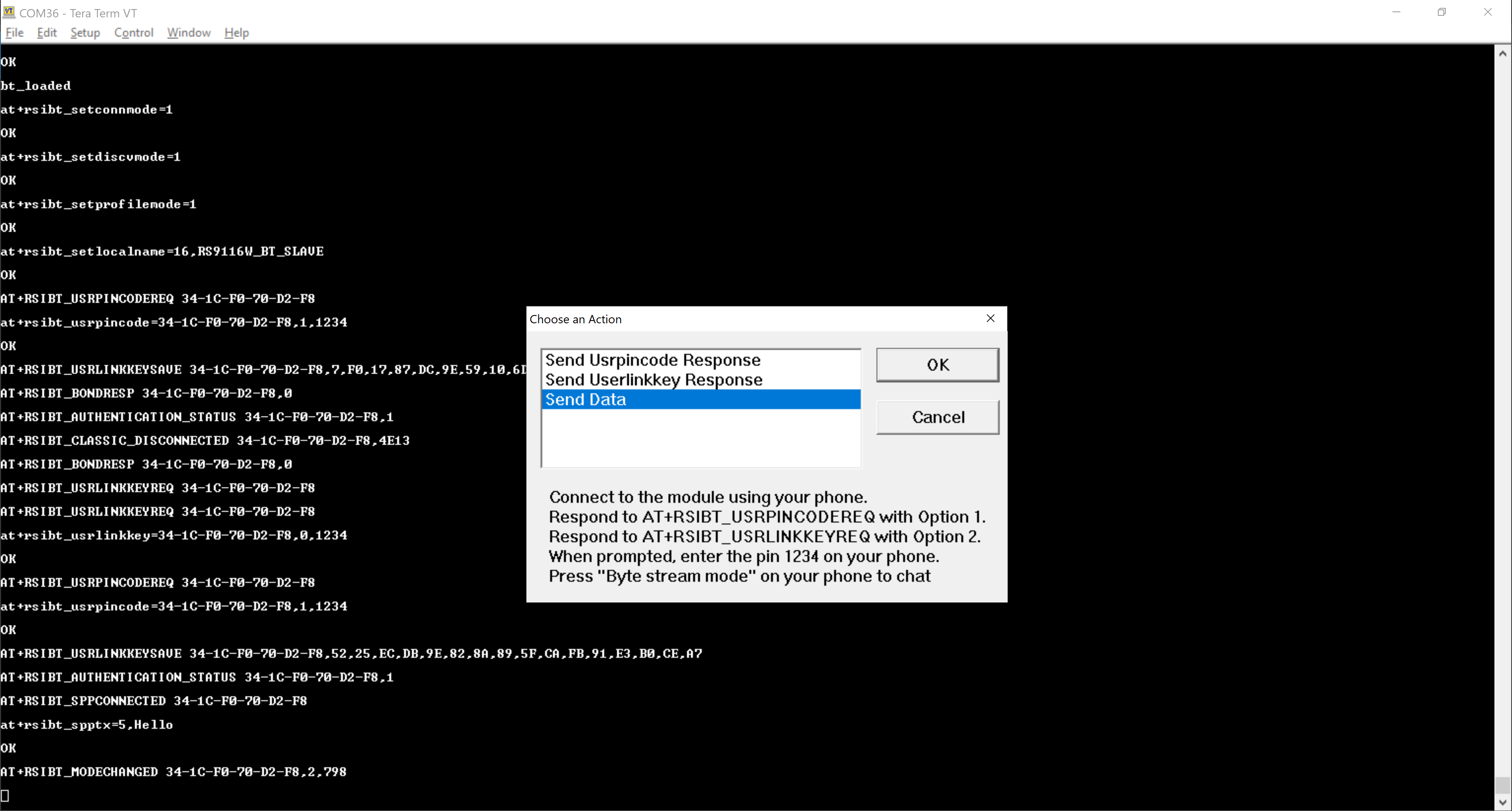
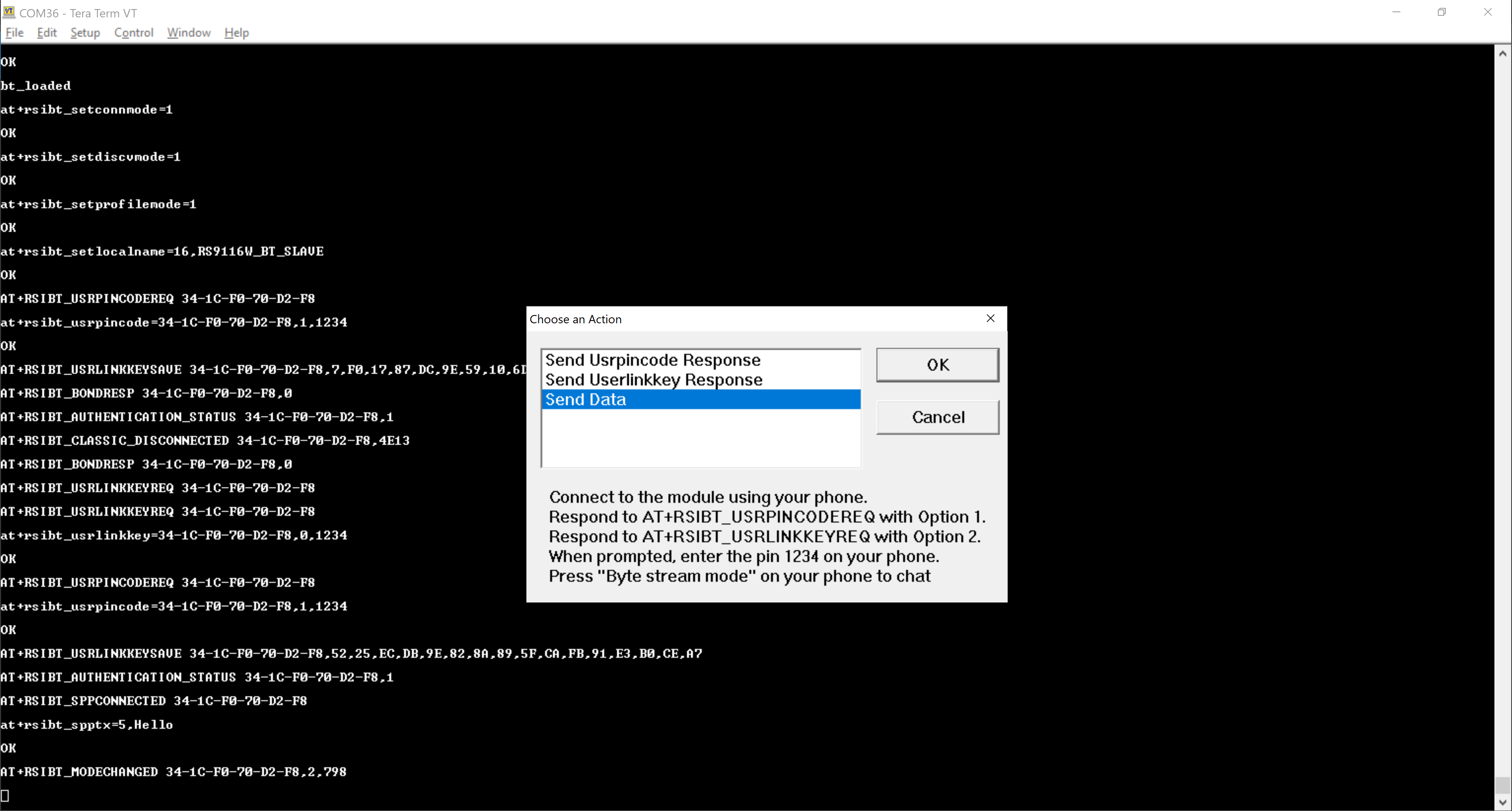
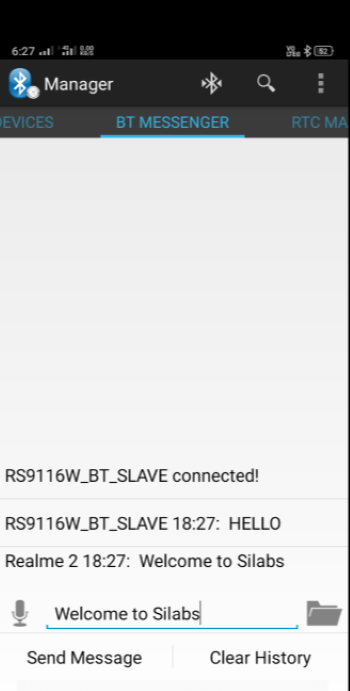
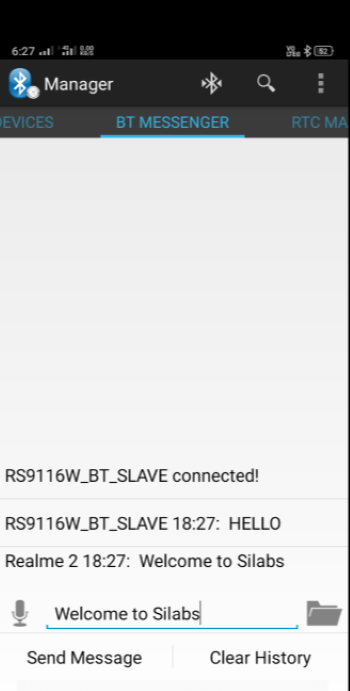
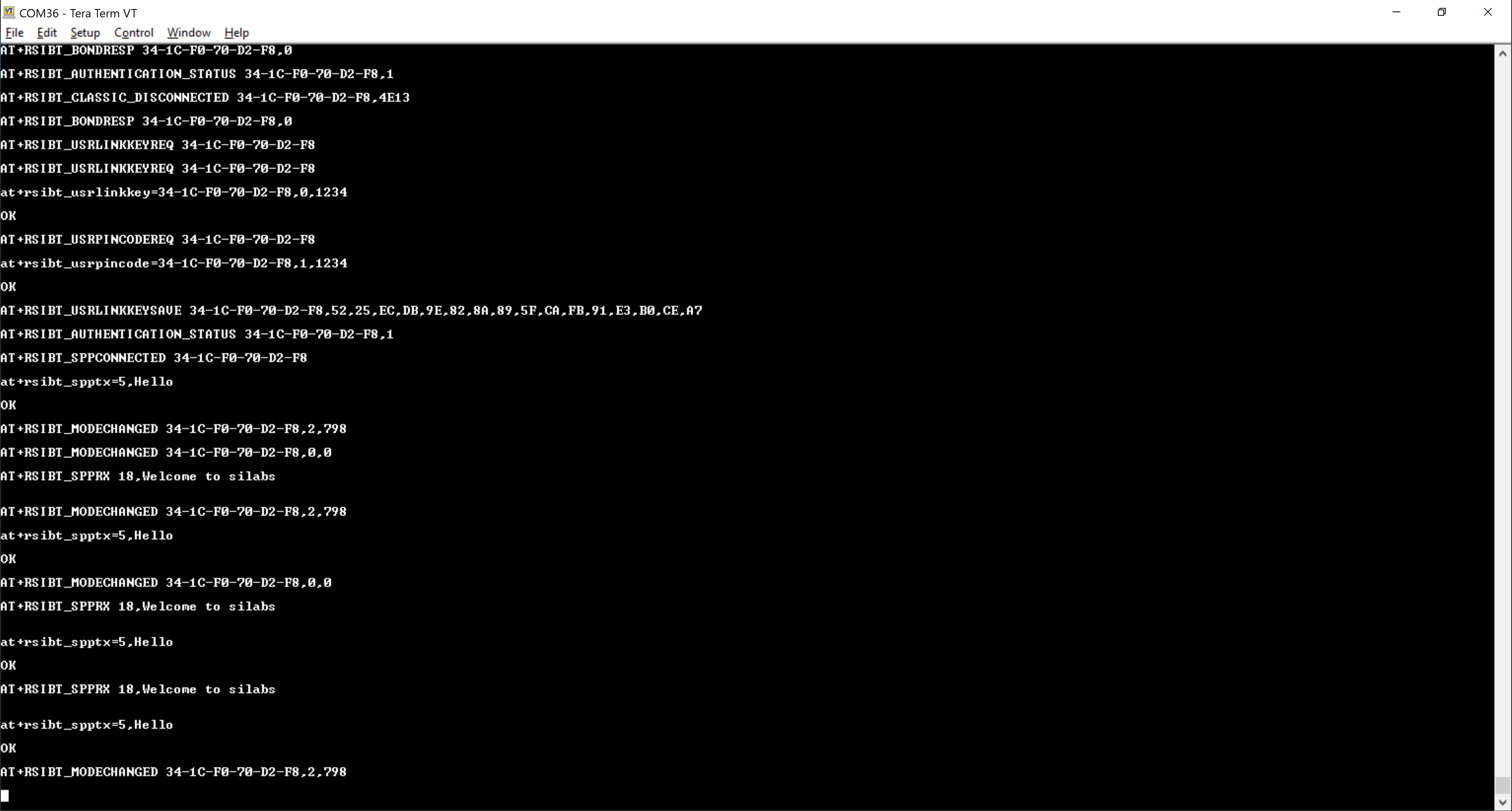
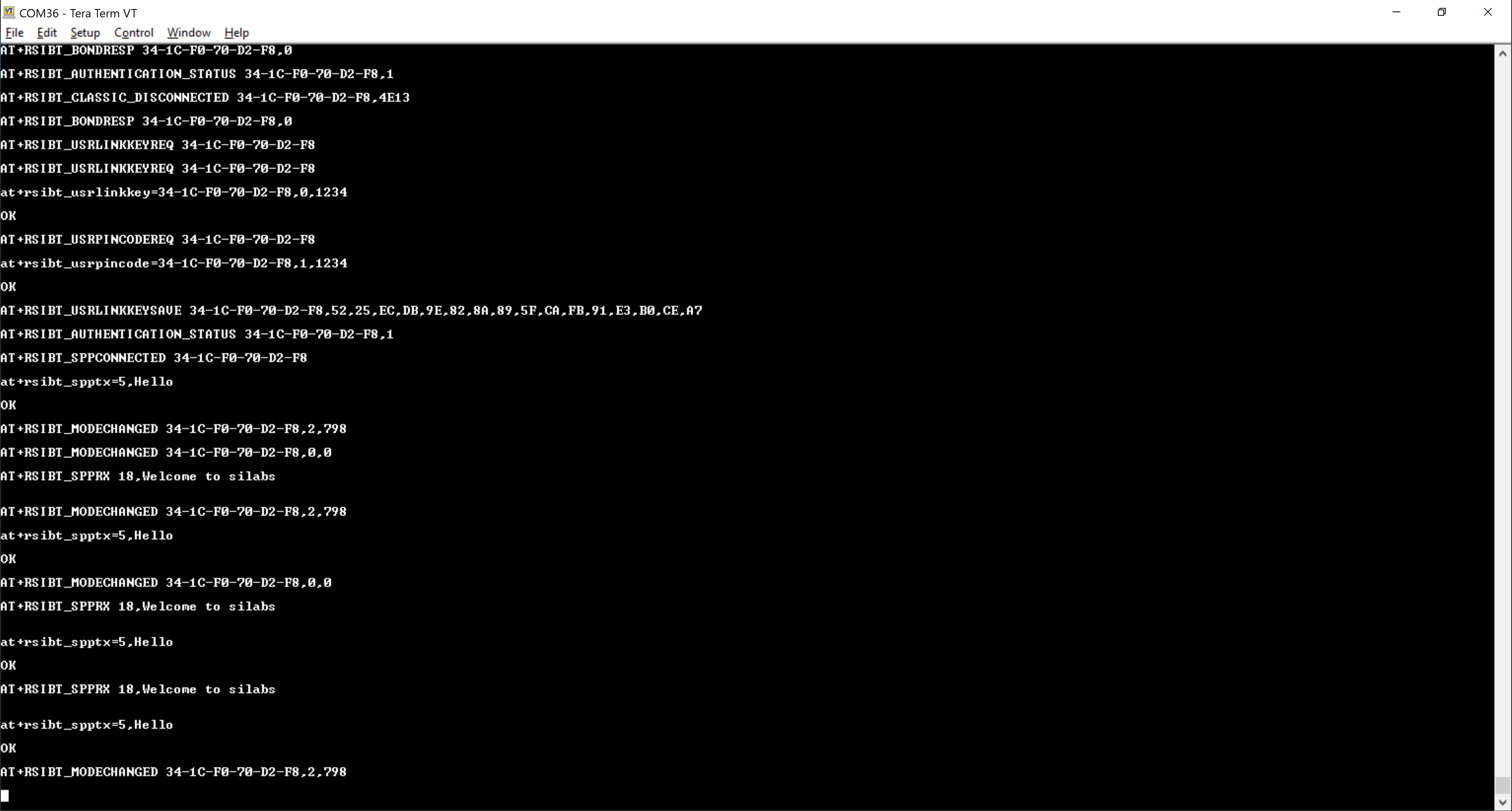
When the mobile disconnects the Bluetooth link, the RS9116W receives a disconnect event as AT+RSIBT_CLASSIC_DISCONNECTED.
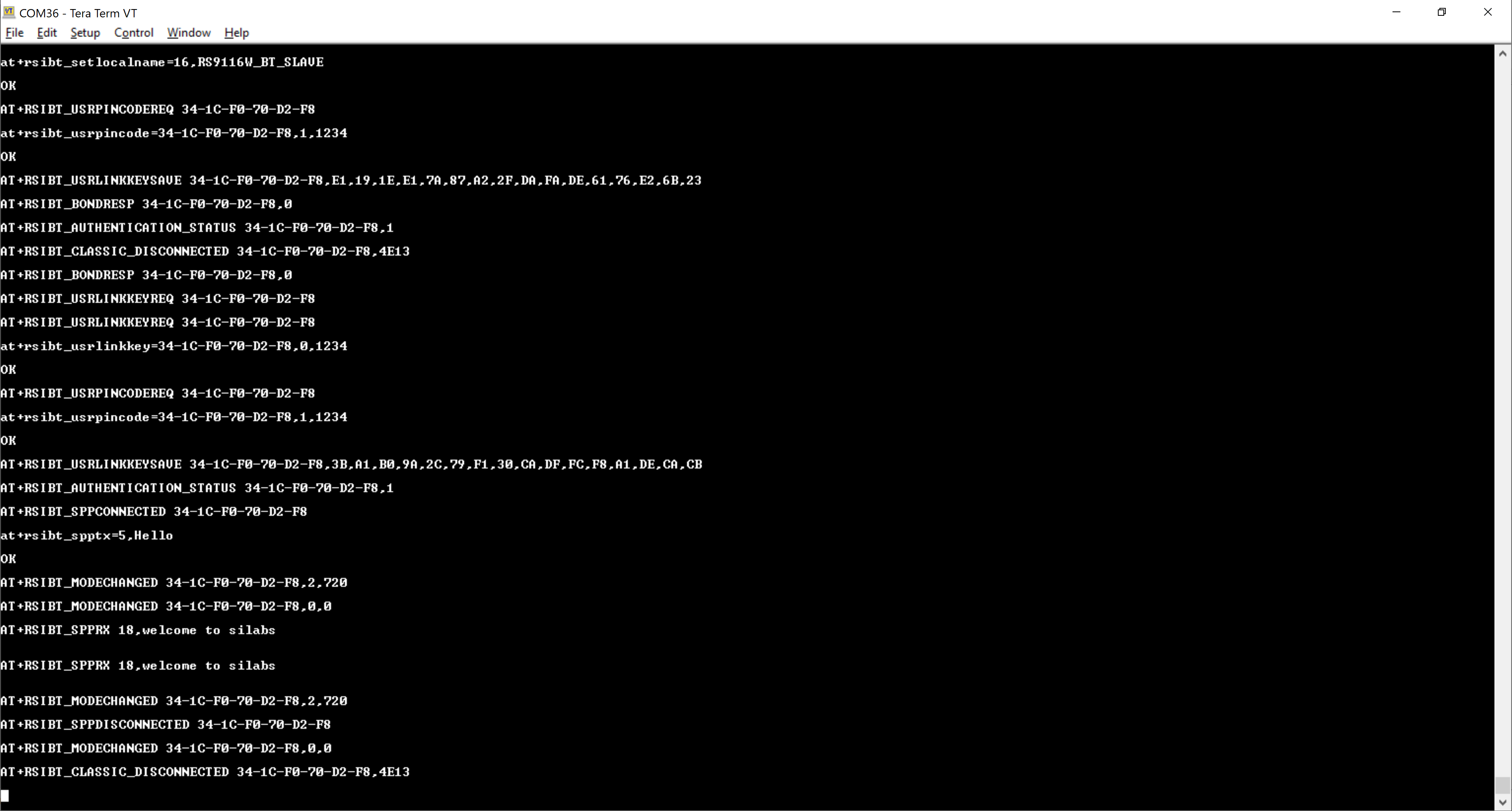
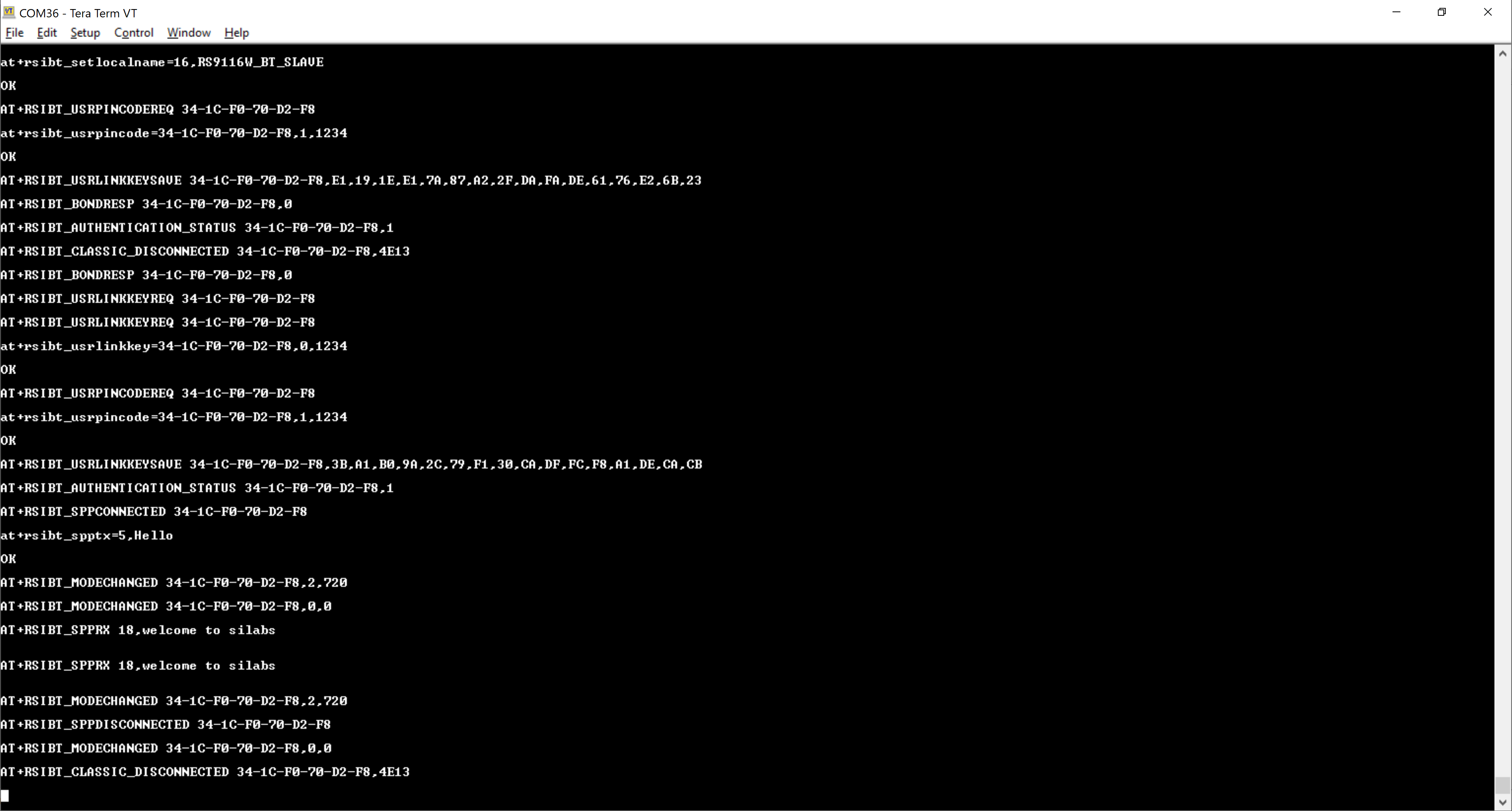
Transmit and Receive Event Sequence#
TX Events | RX Events | |
|---|---|---|
← |
| |
| → | |
← |
| |
| → | |
← |
| |
← |
| |
← |
| |
| → | |
← |
|
