Play and Record Data Control#
The following diagram provides a general description of data flow from target devices into SSv5 profiling applications. Data is sourced from target devices from the debug adapter either through USB or Ethernet connectivity to the host PC. The host debug adapter software layer provides data to the AEM/PTI data streaming engine, which in turn provides data to analysis applications such as Multi-Node Energy Profiler or Network Analyzer. The AEM/PTI data streaming engine saves data to disk in temporary files during a capture session. When the user ends the session, Energy Profiler prompts the user with the option to save the data to file.
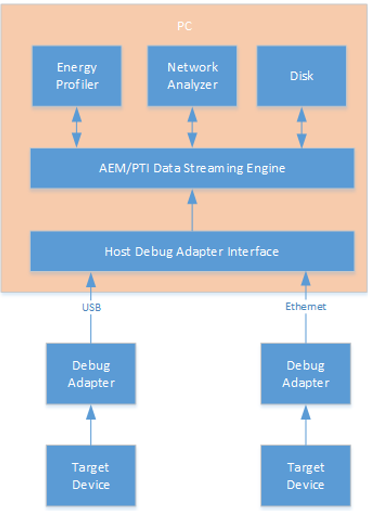
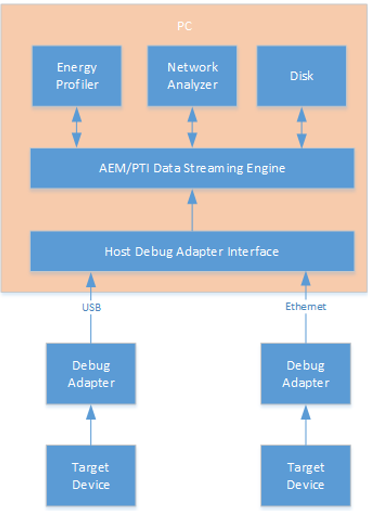
Play and record controls in the top bar of the Energy Profiler perspective provide control over data being captured from connected devices.
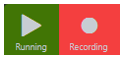
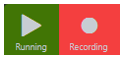
Play Control#
The Play control determines whether data being captured is displayed in the Multi-Node Energy Profiler UI. The Play control has three states:
Running (green)
Paused (black)
Frozen (orange)
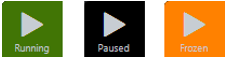
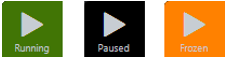
Running: The "Running" state is entered when a capture is first started. When the Play control is green and displays "Running", it means energy capture data is actively arriving and being displayed on the UI. The visible portion of the waveform and events is the most recently captured data as it is arriving to Multi-Node Energy Profiler. The time position scroll bar is all the way to the right.
Paused: The "Paused" state is entered by clicking Play while it is in the green "Running" state. The Play control turns black and displays "Paused", indicating energy capture data is actively arriving but it is not being displayed on the UI. The visible portion of the waveform and events may be anywhere on the timeline of previously captured data. Pausing the display has no effect on whether data is saved to disk. Save to disk is determined by the state of the Record control.
Frozen: The "Frozen" state means energy capture data is actively arriving for display, but the visible portion of the waveform and events in the UI is previously captured data. The time position scroll bar may be anywhere on the timeline of previously captured data. The "Frozen" state is entered when the UI is in the play state and the time position scroll bar is scrolled or moved to the left. The "Frozen" state may also be entered as the result of a "Freeze trigger" condition. The "Frozen" Play control state has no effect on whether data is saved to disk. Save to disk is determined by the state of the Record control.
Record Control#
The Record control manages data streaming to disk. There are two states to the Record control:
Recording (red)
Not recording (black)
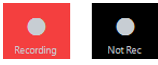
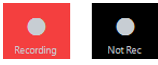
Recording: When the Record control is red and displays "Recording", it means energy capture data is actively arriving and is being saved to temporary files to disk. When an energy capture is started, the "Recording" state is entered automatically. The state of the Record control has no effect on the Play control or the data being displayed in the UI. Clicking the Record control while in the "Recording" state transitions to the "Not Rec" state (that is, not recording). The "Recording" state may also be entered by use of Record triggers.
Not Recording: When the Record control is black and displays "Not Rec", it means energy capture data is actively arriving but it is not being saved to disk. The "Not Rec" state is entered by clicking the Record control when it is in the "Recording" state. The state of the Record control has no effect on the Play control or the data being displayed in the UI. Clicking the Record control while in the "Not Rec" state will transition to the "Recording" state. The "Not Rec" state may also be entered by use of record triggers.
